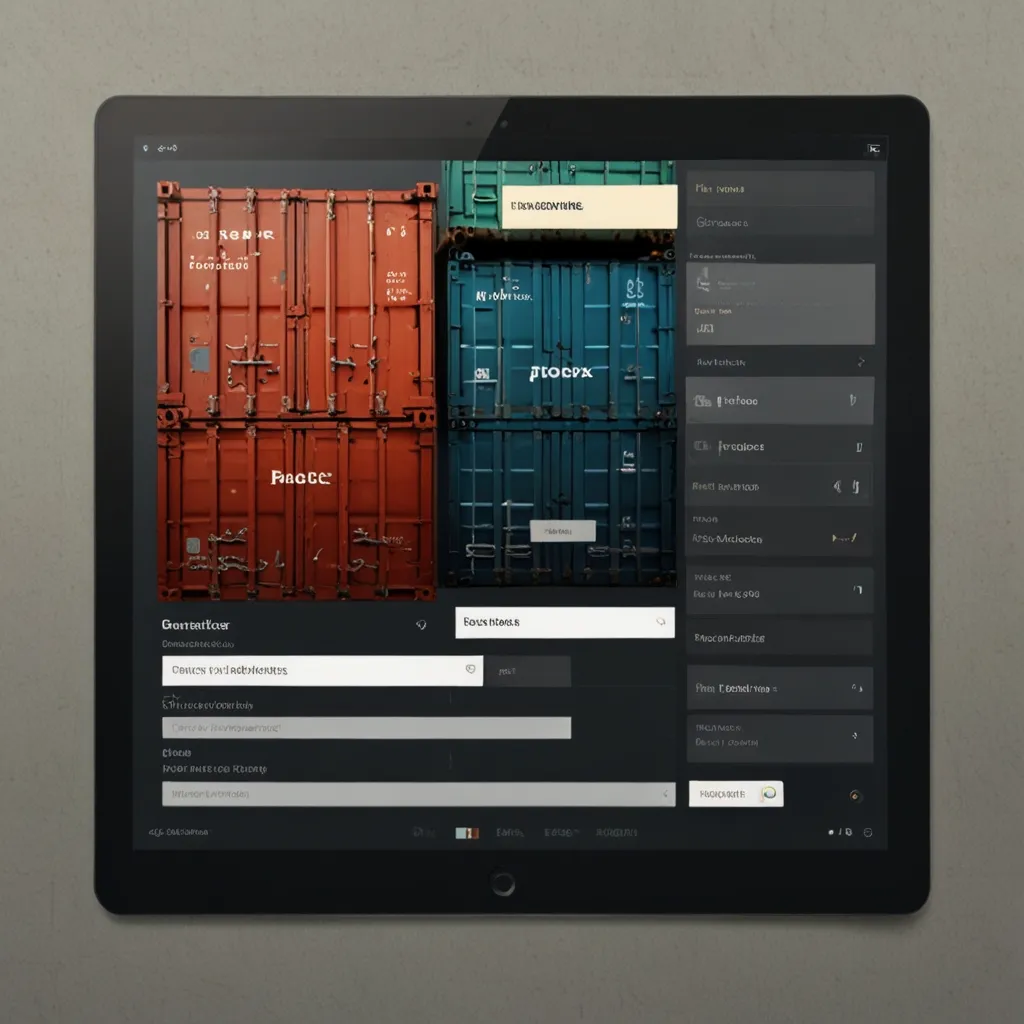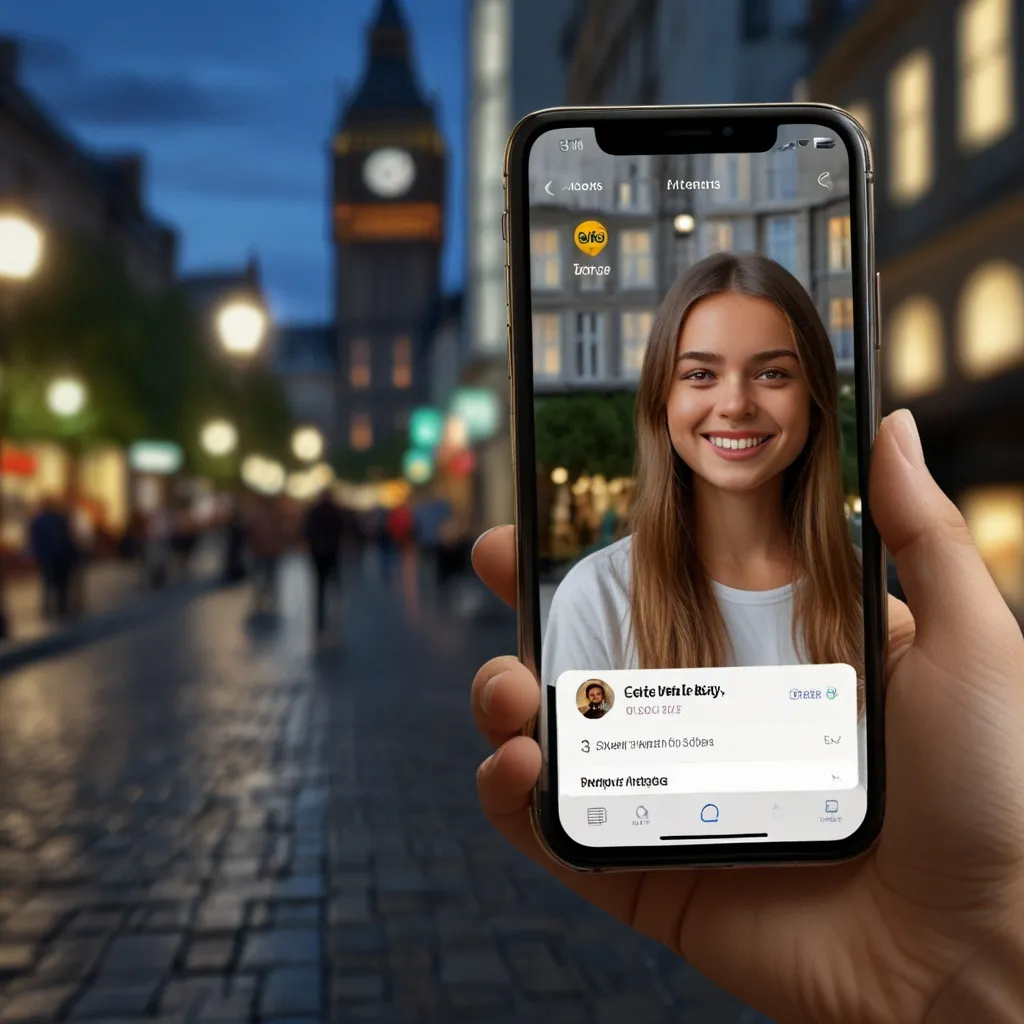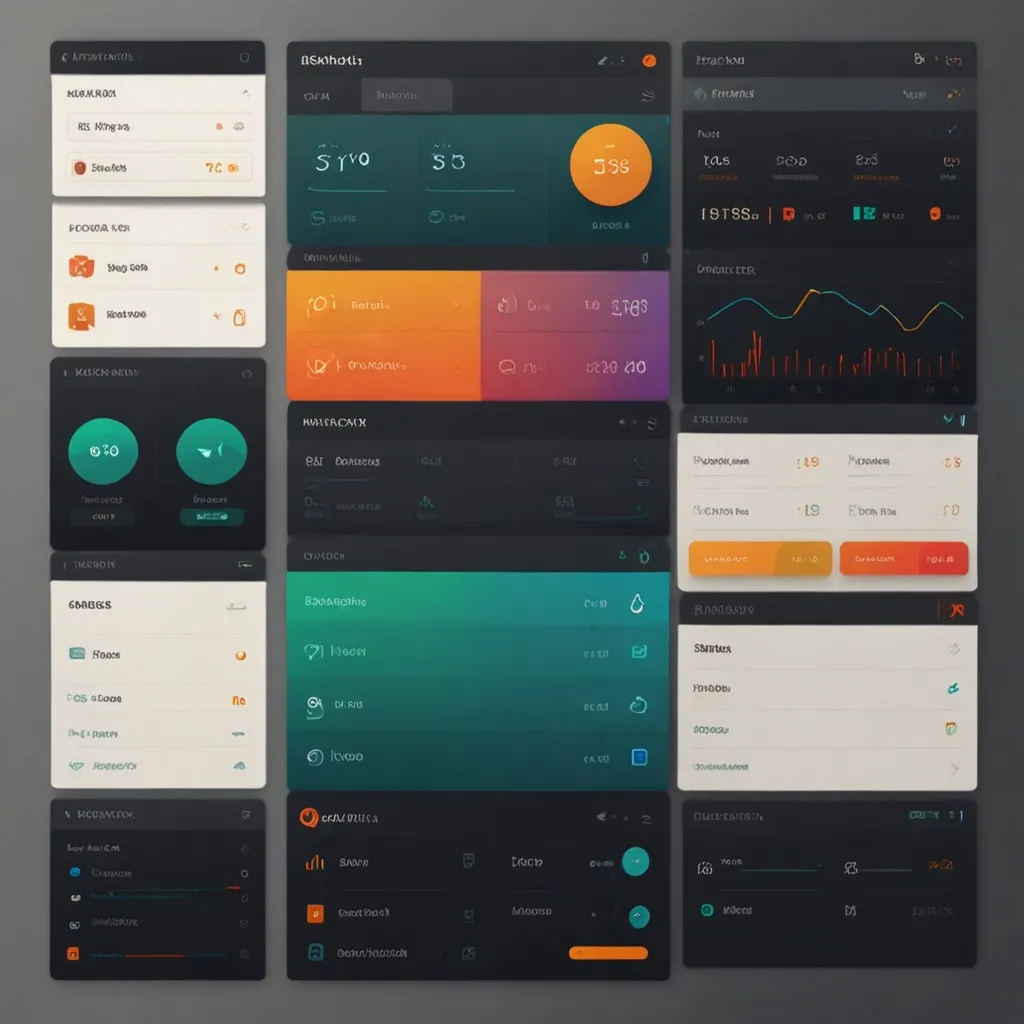Understanding Flexbox: Your Go-To Guide for CSS Layouts
CSS can be a bit of a maze, but Flexbox is here to pave a smooth path for your web layout journey. This nifty tool in your CSS toolkit can make your web pages not only visually stunning but also super responsive. Flexbox, short for Flexible Box Layout, is designed to give you more control over how items are arranged on your webpage. It’s like a Swiss Army knife for web developers!
So, what exactly is Flexbox? Imagine a magic box that helps you arrange your webpage elements in a nice, predictable way. Whether it’s pieces of a small component or the entire structure of your webpage, Flexbox adapts to handle it all. It’s a superhero in the world of CSS layout models.
Let’s break it down: the core of Flexbox involves the concept of containers and items. The parent element that holds everything is your ‘flex container,’ and the items inside it are ‘flex items.’ Think of this like a family – the container is the parent, and the items are the kids. Here’s a quick example using HTML and CSS to illustrate the idea:
<section class="flex-container">
<article>Item 1</article>
<article>Item 2</article>
<article>Item 3</article>
</section>
.flex-container {
display: flex;
}
In this snippet, we’ve got a <section> element acting as the flex container, and its little <article> children as the flex items. Setting display: flex on the container kicks off the Flexbox magic.
Flexbox revolves around two main axes: the main axis and the cross axis. By default, flex items lay out along the main axis, which is horizontal. This main axis can be flipped to vertical using the flex-direction property. Meanwhile, the cross axis runs perpendicular to the main one.
Imagine you’re creating a row of buttons for a website. By default, Flexbox will line them up side by side. But if you flip the main axis to vertical, they’ll stack one on top of the other. The flex-direction property comes in handy here:
.flex-container {
display: flex;
flex-direction: column; /* Switches layout to vertical */
}
Flexbox’s superpower is in aligning items, making your design process a breeze. With properties like justify-content and align-items, you can align items along the main axis and cross axis, respectively. Think of justify-content as how you align things in a row (main axis) and align-items as how you align things in a column (cross axis).
.flex-container {
display: flex;
justify-content: center; /* Centers items horizontally */
}
.flex-container {
display: flex;
align-items: center; /* Centers items vertically */
}
Now, what if you have way more items than can fit in one row or column? Flexbox says, “No problem!” With the flex-wrap property, you can wrap these items into multiple rows or columns:
.flex-container {
display: flex;
flex-wrap: wrap; /* Enables wrapping */
}
And the flex-flow shorthand property lets you combine direction and wrap in one line:
.flex-container {
display: flex;
flex-flow: row wrap; /* Sets direction to row and enables wrapping */
}
One of the best tricks up Flexbox’s sleeve is centering elements both horizontally and vertically. Imagine divs floating perfectly in the center of your page – pure magic!
.flex-container {
display: flex;
justify-content: center;
align-items: center;
}
This will place all flex items smack dab in the middle of the container.
Flexbox shines in making your designs responsive and mobile-friendly. Whether you are building a navigation bar or a complex grid, Flexbox helps the layout adapt beautifully to any screen size without a fuss.
Picture a navigation bar that morphs based on the screen size. It’s like having a personal tailor for your website’s clothes:
<nav class="nav-container">
<a href="#">Link 1</a>
<a href="#">Link 2</a>
<a href="#">Link 3</a>
</nav>
.nav-container {
display: flex;
flex-wrap: wrap;
justify-content: space-between;
}
/* For smaller screens */
@media (max-width: 600px) {
.nav-container {
flex-direction: column;
}
}
Here, on smaller screens, the navigation links stack vertically, ensuring your design remains cool and collected.
Flexbox doesn’t stop there. It allows you to nest flex containers, which means one flex item can become a flex container itself, letting you create more complex layouts. Here’s a snippet for a nested flexbox setup:
<section class="outer-flex-container">
<article class="inner-flex-container">
<div>Item 1</div>
<div>Item 2</div>
</article>
<article class="inner-flex-container">
<div>Item 3</div>
<div>Item 4</div>
</article>
</section>
.outer-flex-container {
display: flex;
}
.inner-flex-container {
display: flex;
flex-direction: column;
}
In this example, each .inner-flex-container behaves independently, but they still follow the rules of the outer container. This nested setup lets you build intricate web designs without breaking a sweat.
So where does Flexbox fit into everyday web development? It’s incredibly versatile. Whether it’s creating responsive navigation bars, centering elements, building complex grids, or aligning elements seamlessly, Flexbox does it all.
Flexbox makes your life easier and your code cleaner. No more convoluted floats or fixated widths – just simple, clean, and flexible layouts. Whether you’re just stepping into the world of web development or you’ve been coding for years, mastering Flexbox is a game-changer.
When it comes to crafting modern, responsive web designs, Flexbox is your best buddy. Understanding its core principles and properties will arm you with the ability to make complex, adaptable layouts like a pro. So next time you’re elbow-deep in CSS and scratching your head, remember Flexbox has got your back. Embrace the Flexbox magic and watch your layouts come alive – effortlessly and beautifully.