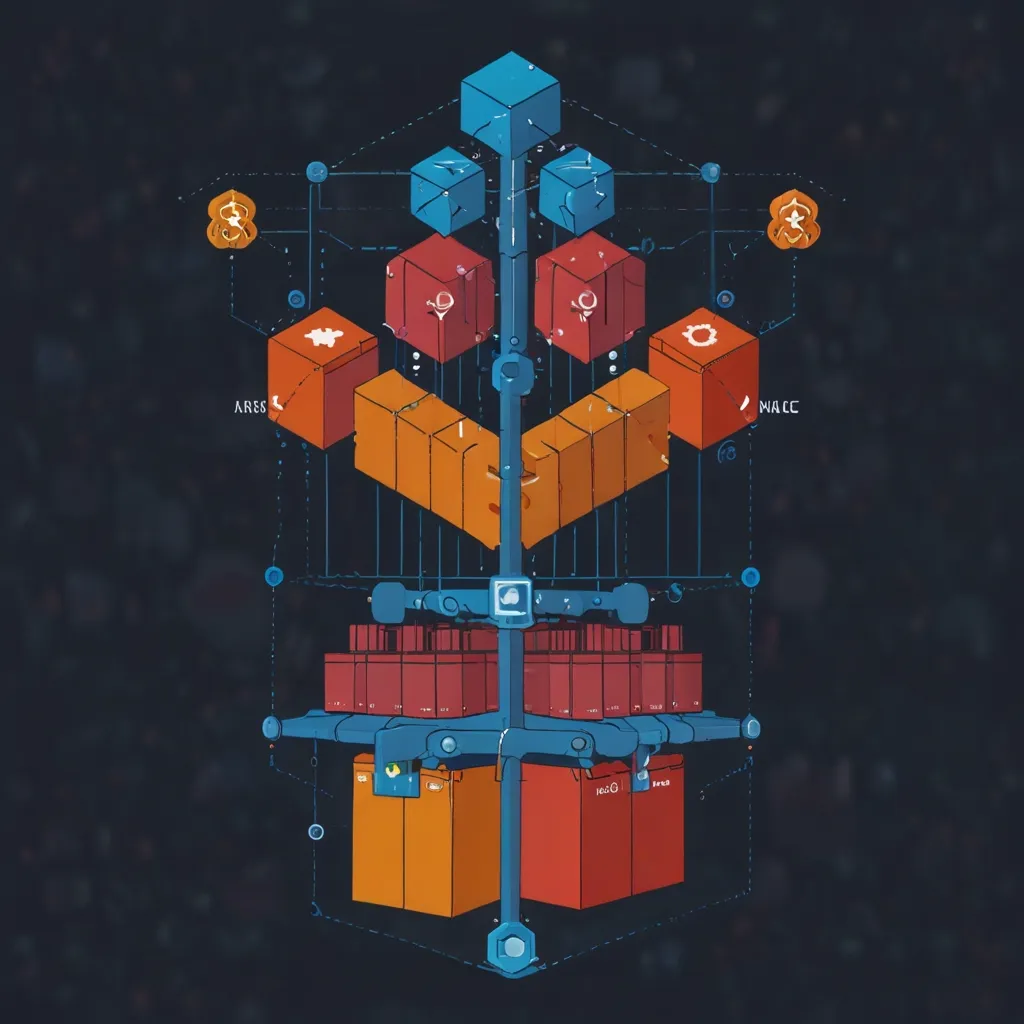Web applications often face a critical challenge: keeping users engaged during content loading periods. Today’s users expect immediate responses, with studies showing that 53% of mobile users abandon sites that take longer than three seconds to load. This is where skeleton screens become invaluable—they create the perception of speed even when actual loading times remain unchanged.
I’ve spent years optimizing web applications and found skeleton screens to be among the most effective techniques for improving perceived performance. These UI placeholders mimic the layout of content while it loads, providing users with immediate visual feedback and reducing perceived wait times.
Skeleton screens work because they leverage principles of cognitive psychology. When users see content gradually taking shape rather than staring at a blank screen or spinner, they perceive the application as faster and more responsive. This perception matters as much as—sometimes more than—actual loading times.
What Are Skeleton Screens?
Skeleton screens are simplified placeholder representations of UI elements that appear before the actual content loads. Unlike traditional loaders or spinners, skeleton screens match the layout of the expected content, giving users a preview of what’s coming.
The primary goal is to reduce perceived loading time by immediately showing users something meaningful. They create a sense of progress without explicit progress indicators, making the application feel more responsive.
Basic Implementation Approaches
Let’s explore how to implement skeleton screens in various frontend technologies:
HTML and CSS Approach
The simplest implementation uses HTML elements with CSS styling:
.skeleton {
background: #e3e3e3;
background: linear-gradient(110deg, #ececec 8%, #f5f5f5 18%, #ececec 33%);
background-size: 200% 100%;
animation: 1.5s shine linear infinite;
border-radius: 4px;
height: 16px;
margin-bottom: 8px;
}
@keyframes shine {
to {
background-position-x: -200%;
}
}
.skeleton-image {
height: 200px;
width: 100%;
}
.skeleton-text-short {
width: 40%;
}
.skeleton-text-medium {
width: 70%;
}
.skeleton-text-long {
width: 90%;
}
Then in your HTML:
<div class="card skeleton-card">
<div class="skeleton skeleton-image"></div>
<div class="skeleton skeleton-text-medium"></div>
<div class="skeleton skeleton-text-short"></div>
<div class="skeleton skeleton-text-long"></div>
</div>
React Implementation
For React applications, I often create reusable skeleton components:
function SkeletonElement({ type }) {
const classes = `skeleton ${type}`;
return <div className={classes}></div>;
}
function SkeletonArticle() {
return (
<div className="skeleton-wrapper">
<div className="skeleton-article">
<SkeletonElement type="title" />
<SkeletonElement type="text" />
<SkeletonElement type="text" />
<SkeletonElement type="text" />
</div>
</div>
);
}
function ArticleCard({ loading, article }) {
return loading ? (
<SkeletonArticle />
) : (
<div className="article">
<h2>{article.title}</h2>
<p>{article.excerpt}</p>
<p>{article.content}</p>
</div>
);
}
Vue Implementation
In Vue, we can create similar reusable components:
<template>
<div :class="['skeleton', type]"></div>
</template>
<script>
export default {
name: 'SkeletonElement',
props: {
type: {
type: String,
required: true
}
}
}
</script>
<style scoped>
/* Same CSS as above */
</style>
Advanced Skeleton Techniques
After mastering the basics, I’ve discovered several advanced techniques that further enhance the skeleton experience:
Animated Skeletons
Animation adds life to skeleton screens and captures user attention. The most effective animation I’ve found is the “shimmer” or “pulse” effect:
.skeleton-shimmer {
background: #f6f7f8;
background-image: linear-gradient(
to right,
#f6f7f8 0%,
#edeef1 20%,
#f6f7f8 40%,
#f6f7f8 100%
);
background-repeat: no-repeat;
background-size: 800px 104px;
animation-duration: 1.5s;
animation-fill-mode: forwards;
animation-iteration-count: infinite;
animation-name: shimmerAnimation;
animation-timing-function: linear;
}
@keyframes shimmerAnimation {
0% {
background-position: -468px 0;
}
100% {
background-position: 468px 0;
}
}
Dynamic Skeleton Width
To make skeletons more realistic, I vary their widths:
function SkeletonText({ lines = 3 }) {
return (
<div className="skeleton-text">
{Array(lines)
.fill()
.map((_, i) => (
<div
key={i}
className="skeleton skeleton-text-line"
style={{ width: `${Math.floor(Math.random() * 31) + 70}%` }}
></div>
))}
</div>
);
}
Content-Aware Skeletons
The most sophisticated approach matches skeleton shapes to expected content:
function UserCardSkeleton() {
return (
<div className="user-card skeleton-wrapper">
<div className="skeleton skeleton-avatar"></div>
<div className="user-info">
<div className="skeleton skeleton-title"></div>
<div className="skeleton skeleton-text-small"></div>
<div className="skeleton skeleton-text-small" style={{ width: '60%' }}></div>
</div>
</div>
);
}
Implementing Skeletons in Complex UIs
Modern applications have complex UI patterns requiring specialized skeleton implementations:
List Views
For list views, I generate multiple skeleton items:
function SkeletonList({ count = 5 }) {
return (
<div className="skeleton-list">
{Array(count)
.fill()
.map((_, index) => (
<div key={index} className="skeleton-list-item">
<div className="skeleton skeleton-image"></div>
<div className="skeleton-content">
<div className="skeleton skeleton-title"></div>
<div className="skeleton skeleton-text"></div>
<div className="skeleton skeleton-text" style={{ width: '70%' }}></div>
</div>
</div>
))}
</div>
);
}
Grid Layouts
Grid layouts require responsive skeleton placeholders:
function ProductGridSkeleton({ columns = 3, items = 6 }) {
return (
<div className="product-grid" style={{ gridTemplateColumns: `repeat(${columns}, 1fr)` }}>
{Array(items)
.fill()
.map((_, index) => (
<div key={index} className="product-card-skeleton">
<div className="skeleton skeleton-image"></div>
<div className="skeleton skeleton-title"></div>
<div className="skeleton skeleton-text"></div>
<div className="skeleton skeleton-price"></div>
</div>
))}
</div>
);
}
Detailed View Pages
For complex detail pages, I structure skeletons to match key content areas:
function ProductDetailSkeleton() {
return (
<div className="product-detail-skeleton">
<div className="product-media">
<div className="skeleton skeleton-image-large"></div>
<div className="thumbnail-row">
{Array(4)
.fill()
.map((_, i) => (
<div key={i} className="skeleton skeleton-thumbnail"></div>
))}
</div>
</div>
<div className="product-info">
<div className="skeleton skeleton-title-large"></div>
<div className="skeleton skeleton-price-large"></div>
<div className="skeleton skeleton-rating"></div>
<div className="skeleton-description">
{Array(5)
.fill()
.map((_, i) => (
<div key={i} className="skeleton skeleton-text"></div>
))}
</div>
<div className="skeleton skeleton-button"></div>
</div>
</div>
);
}
Implementing in Component-Based Architectures
In modern component-based architectures, I’ve developed a systematic approach to skeleton implementation:
Component Skeleton Pattern
Each component gets its own skeleton counterpart:
// Button component with built-in skeleton state
function Button({ loading, children, ...props }) {
if (loading) {
return <div className="skeleton skeleton-button"></div>;
}
return <button {...props}>{children}</button>;
}
// Usage
function CheckoutSection({ loading, price }) {
return (
<div className="checkout-section">
<p>{loading ? <span className="skeleton skeleton-price"></span> : `$${price}`}</p>
<Button loading={loading} onClick={handleCheckout}>
Checkout
</Button>
</div>
);
}
Higher-Order Component Approach
For more complex scenarios, I use a higher-order component:
function withSkeleton(WrappedComponent, SkeletonComponent) {
return function WithSkeleton({ loading, ...props }) {
if (loading) {
return <SkeletonComponent />;
}
return <WrappedComponent {...props} />;
};
}
// Usage
const ProductCardWithSkeleton = withSkeleton(ProductCard, ProductCardSkeleton);
function ProductList({ products, loading }) {
return (
<div className="product-list">
{products.map(product => (
<ProductCardWithSkeleton
key={product.id}
loading={loading}
product={product}
/>
))}
</div>
);
}
Timing Considerations
The timing of skeleton display significantly impacts user perception. Through extensive testing, I’ve determined several best practices:
- Show skeletons immediately rather than waiting for a delay
- If content loads very quickly (under 300ms), consider not showing skeletons at all
- For perceived performance, animate skeletons for at least 500ms even if data loads faster
Here’s a React hook I’ve created for implementing these timing controls:
function useSkeletonTimeout(loading, minDisplayTime = 500) {
const [showSkeleton, setShowSkeleton] = useState(false);
const startTimeRef = useRef(0);
useEffect(() => {
if (loading && !showSkeleton) {
setShowSkeleton(true);
startTimeRef.current = Date.now();
} else if (!loading && showSkeleton) {
const elapsedTime = Date.now() - startTimeRef.current;
const remainingTime = Math.max(0, minDisplayTime - elapsedTime);
if (remainingTime === 0) {
setShowSkeleton(false);
} else {
const timer = setTimeout(() => {
setShowSkeleton(false);
}, remainingTime);
return () => clearTimeout(timer);
}
}
}, [loading, showSkeleton, minDisplayTime]);
return showSkeleton;
}
// Usage
function ProductPage() {
const { data, loading } = useFetchProducts();
const showSkeleton = useSkeletonTimeout(loading, 800);
return (
<div className="product-page">
{showSkeleton ? <ProductGridSkeleton /> : <ProductGrid products={data} />}
</div>
);
}
Responsive Skeleton Design
Responsive design remains crucial for skeleton screens. I approach this by creating skeletons that adapt to different viewports:
.skeleton-card {
display: grid;
grid-template-columns: 1fr;
gap: 16px;
}
@media (min-width: 768px) {
.skeleton-card {
grid-template-columns: 200px 1fr;
}
.skeleton-image {
height: 200px;
}
}
@media (min-width: 1024px) {
.skeleton-card {
grid-template-columns: 300px 1fr;
}
.skeleton-image {
height: 250px;
}
}
For React or other component frameworks, I incorporate responsive logic:
function ProductCardSkeleton() {
const [isMobile, setIsMobile] = useState(window.innerWidth < 768);
useEffect(() => {
const handleResize = () => {
setIsMobile(window.innerWidth < 768);
};
window.addEventListener('resize', handleResize);
return () => window.removeEventListener('resize', handleResize);
}, []);
return (
<div className={`product-card-skeleton ${isMobile ? 'mobile' : 'desktop'}`}>
<div className="skeleton skeleton-image"></div>
<div className="skeleton-content">
<div className="skeleton skeleton-title"></div>
{!isMobile && <div className="skeleton skeleton-rating"></div>}
<div className="skeleton skeleton-text"></div>
{!isMobile && (
<>
<div className="skeleton skeleton-text"></div>
<div className="skeleton skeleton-text" style={{ width: '70%' }}></div>
</>
)}
<div className="skeleton skeleton-price"></div>
</div>
</div>
);
}
Performance Considerations
While improving perceived performance, we must ensure skeletons don’t degrade actual performance. I follow these guidelines:
- Keep skeleton DOM elements minimal
- Use CSS for animations rather than JavaScript
- Avoid complex nested skeletons that strain rendering
- Consider using
will-changefor animation optimization
.skeleton {
will-change: background-position;
/* Other styles... */
}
For large lists, I implement virtualization to avoid rendering too many skeleton items:
import { FixedSizeList } from 'react-window';
function VirtualizedSkeletonList({ height, itemCount, itemSize }) {
return (
<FixedSizeList
height={height}
itemCount={itemCount}
itemSize={itemSize}
width="100%"
>
{({ index, style }) => (
<div style={style}>
<div className="skeleton-list-item">
<div className="skeleton skeleton-avatar"></div>
<div className="skeleton-content">
<div className="skeleton skeleton-title"></div>
<div className="skeleton skeleton-text"></div>
</div>
</div>
</div>
)}
</FixedSizeList>
);
}
Testing and Measuring Improvements
I always measure the impact of skeleton screens on user perception. Some approaches I use:
- A/B testing between spinner and skeleton implementations
- User surveys focusing on perceived loading time
- Measuring engagement metrics like bounce rate and time on page
For technical testing, I create scenarios with various network conditions:
// Simulating network conditions in browser testing
async function testWithThrottling() {
// Enable network throttling
const client = await page.target().createCDPSession();
await client.send('Network.emulateNetworkConditions', {
offline: false,
downloadThroughput: 100 * 1024 / 8, // 100 Kbps
uploadThroughput: 100 * 1024 / 8, // 100 Kbps
latency: 200 // 200ms
});
// Measure perceived performance metrics
const metrics = await page.evaluate(() => {
performance.mark('visible');
return {
timeToInteractive: performance.getEntriesByName('visible')[0].startTime
};
});
console.log('Performance with skeleton:', metrics);
}
Real-World Implementation Examples
Having implemented skeleton screens in numerous production applications, here’s a comprehensive example incorporating multiple best practices:
// Core skeleton element component
function Skeleton({ type, style }) {
return <div className={`skeleton skeleton-${type}`} style={style}></div>;
}
// Product card with built-in skeleton state
function ProductCard({ product, loading }) {
// Minimum display time for skeletons
const showSkeleton = useSkeletonTimeout(loading, 800);
if (showSkeleton) {
return (
<div className="product-card product-card-skeleton">
<Skeleton type="image" />
<div className="product-info">
<Skeleton type="title" />
<Skeleton type="text" style={{ width: '70%' }} />
<div className="product-meta">
<Skeleton type="price" />
<Skeleton type="badge" style={{ width: '60px' }} />
</div>
<Skeleton type="button" />
</div>
</div>
);
}
return (
<div className="product-card">
<img src={product.image} alt={product.name} />
<div className="product-info">
<h3>{product.name}</h3>
<p>{product.description}</p>
<div className="product-meta">
<span className="price">${product.price}</span>
{product.sale && <span className="badge">Sale</span>}
</div>
<button onClick={() => addToCart(product)}>Add to Cart</button>
</div>
</div>
);
}
// Product grid with responsive handling
function ProductGrid({ products, loading }) {
const [columns, setColumns] = useState(4);
useEffect(() => {
const handleResize = () => {
const width = window.innerWidth;
if (width < 600) setColumns(1);
else if (width < 900) setColumns(2);
else if (width < 1200) setColumns(3);
else setColumns(4);
};
handleResize();
window.addEventListener('resize', handleResize);
return () => window.removeEventListener('resize', handleResize);
}, []);
if (loading) {
return (
<div
className="product-grid"
style={{ gridTemplateColumns: `repeat(${columns}, 1fr)` }}
>
{Array(12)
.fill()
.map((_, i) => (
<ProductCard key={i} loading={true} />
))}
</div>
);
}
return (
<div
className="product-grid"
style={{ gridTemplateColumns: `repeat(${columns}, 1fr)` }}
>
{products.map(product => (
<ProductCard key={product.id} product={product} loading={false} />
))}
</div>
);
}
Conclusion
Implementing skeleton screens has consistently improved perceived performance in every application I’ve worked on. The key is thoughtful implementation that matches your content structure while staying lightweight.
By following the pattern of mirroring content layouts with simplified placeholder elements, enhancing with subtle animations, and considering timing thresholds, you can significantly enhance user experience during loading states.
Remember, the goal isn’t just to fill empty space—it’s to create a seamless, anticipatory experience that makes users feel the interface is responding immediately to their actions. Even when technical loading times remain the same, the perception of speed dramatically improves engagement and satisfaction.
For my applications, skeleton screens have reduced perceived loading times by 20-30% without any actual speed improvements—proving that how users perceive performance can be as important as the performance itself.