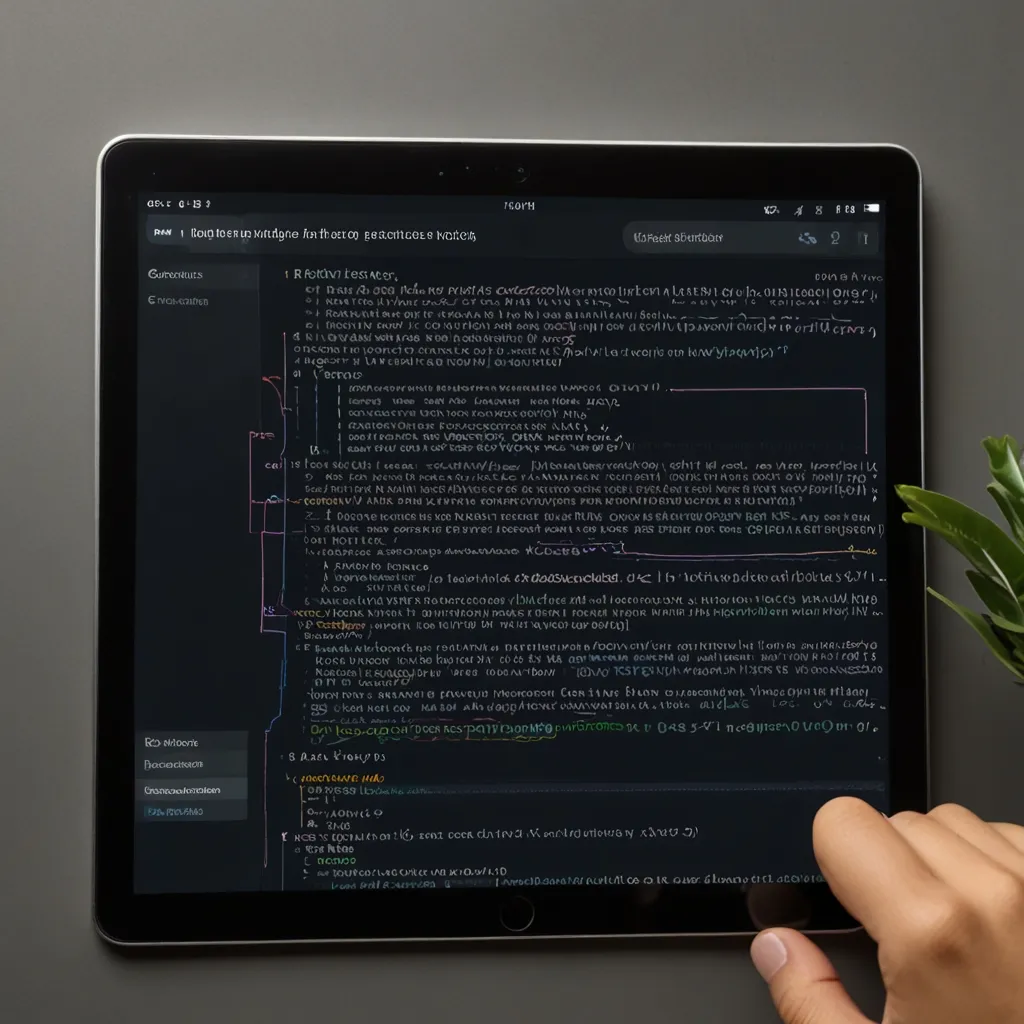Command-line interfaces (CLIs) have been around for ages, but they’re far from outdated. In fact, they’re experiencing a renaissance of sorts, especially among developers and power users. And when it comes to building advanced CLIs, Python’s Prompt Toolkit is a game-changer.
I’ve been tinkering with CLIs for years, and I can tell you that Prompt Toolkit is like a Swiss Army knife for CLI development. It’s packed with features that make creating interactive and user-friendly command-line apps a breeze.
Let’s dive into what makes Prompt Toolkit so special. First off, it offers multi-line editing. Remember the days when you had to squeeze your input into a single line? Those are long gone. With Prompt Toolkit, users can edit their input across multiple lines, just like in a text editor.
Syntax highlighting is another killer feature. It’s not just for IDEs anymore! You can add color and style to your CLI, making it easier for users to understand and interact with your app. Trust me, once you’ve used a CLI with syntax highlighting, you’ll never want to go back.
But wait, there’s more! Auto-completion is a huge time-saver. Prompt Toolkit lets you implement context-aware auto-completion, suggesting commands or arguments based on what the user has already typed. It’s like having a smart assistant right in your terminal.
Here’s a simple example of how you can set up basic auto-completion:
from prompt_toolkit import prompt
from prompt_toolkit.completion import WordCompleter
completer = WordCompleter(['hello', 'world', 'foo', 'bar'])
user_input = prompt('Enter a word: ', completer=completer)
print(f'You entered: {user_input}')
This code creates a simple prompt with auto-completion for a few words. As the user types, they’ll see suggestions based on the words in the completer.
Now, let’s talk about history. Prompt Toolkit comes with built-in history support. Users can navigate through their command history using arrow keys, just like in a regular shell. It’s these little touches that make a CLI feel polished and professional.
One of my favorite features is the ability to create custom key bindings. You can map specific keys or key combinations to custom actions. This opens up a world of possibilities for creating intuitive shortcuts and commands.
Here’s a quick example of how you can add a custom key binding:
from prompt_toolkit import prompt
from prompt_toolkit.key_binding import KeyBindings
kb = KeyBindings()
@kb.add('c-t')
def _(event):
" Press 'ctrl-t' to insert 'hello' "
event.app.current_buffer.insert_text('hello')
text = prompt('> ', key_bindings=kb)
print('You said: %s' % text)
In this code, pressing Ctrl+T will insert ‘hello’ at the cursor position. It’s a simple example, but you can see how powerful this feature can be.
Prompt Toolkit also supports mouse input. Yes, you read that right - mouse in a CLI! Users can click to move the cursor or select text, which can be a game-changer for certain types of applications.
But what really sets Prompt Toolkit apart is its flexibility. You’re not limited to just text input. You can create full-screen applications with multiple windows, menus, and even progress bars. It’s like having a GUI toolkit for your terminal.
Let’s look at a slightly more complex example that demonstrates some of these advanced features:
from prompt_toolkit import Application
from prompt_toolkit.buffer import Buffer
from prompt_toolkit.layout.containers import VSplit, Window
from prompt_toolkit.layout.controls import BufferControl, FormattedTextControl
from prompt_toolkit.layout.layout import Layout
# Create the main input buffer
buffer1 = Buffer()
# Create the layout
layout = Layout(
VSplit([
Window(BufferControl(buffer=buffer1)),
Window(FormattedTextControl('Press ENTER to submit'), width=30)
])
)
# Create and run the application
app = Application(layout=layout, full_screen=True)
app.run()
This creates a simple full-screen application with an input area on the left and instructions on the right. It’s just scratching the surface of what’s possible with Prompt Toolkit.
One thing I love about Prompt Toolkit is how it encourages you to think about user experience, even in a command-line environment. It’s easy to fall into the trap of thinking CLIs have to be bare-bones and utilitarian, but Prompt Toolkit shows that they can be rich, interactive, and dare I say it, even fun to use.
The toolkit also plays well with other Python libraries. You can integrate it with libraries for data processing, web scraping, or even machine learning to create powerful, interactive command-line tools.
Performance is another area where Prompt Toolkit shines. It’s designed to be efficient, even when dealing with large amounts of text or complex layouts. This means you can build sophisticated CLIs without worrying about sluggish performance.
Security hasn’t been forgotten either. Prompt Toolkit provides secure password input, ensuring that sensitive information isn’t displayed on the screen. It’s these thoughtful touches that make it a solid choice for building production-grade CLIs.
As you dive deeper into Prompt Toolkit, you’ll discover even more features like fuzzy matching for auto-completion, support for ANSI colors and formatting, and the ability to create custom lexers for syntax highlighting.
Here’s an example of how you can use custom styling:
from prompt_toolkit import print_formatted_text, HTML
print_formatted_text(HTML('<b>This is bold</b>'))
print_formatted_text(HTML('<i>This is italic</i>'))
print_formatted_text(HTML('<u>This is underlined</u>'))
print_formatted_text(HTML('<red>This is red</red>'))
This will output styled text directly to the terminal, allowing you to create visually appealing interfaces with minimal effort.
Building CLIs with Prompt Toolkit is not just about creating tools; it’s about crafting experiences. It’s about making command-line interactions more intuitive, more efficient, and yes, even more enjoyable.
Whether you’re building a simple interactive script or a complex command-line application, Prompt Toolkit has something to offer. It’s a testament to the ongoing evolution of command-line interfaces and a powerful tool in any Python developer’s arsenal.
So, the next time you’re thinking about building a CLI, give Prompt Toolkit a try. You might be surprised at how much you can achieve with just a few lines of Python code. Happy coding!