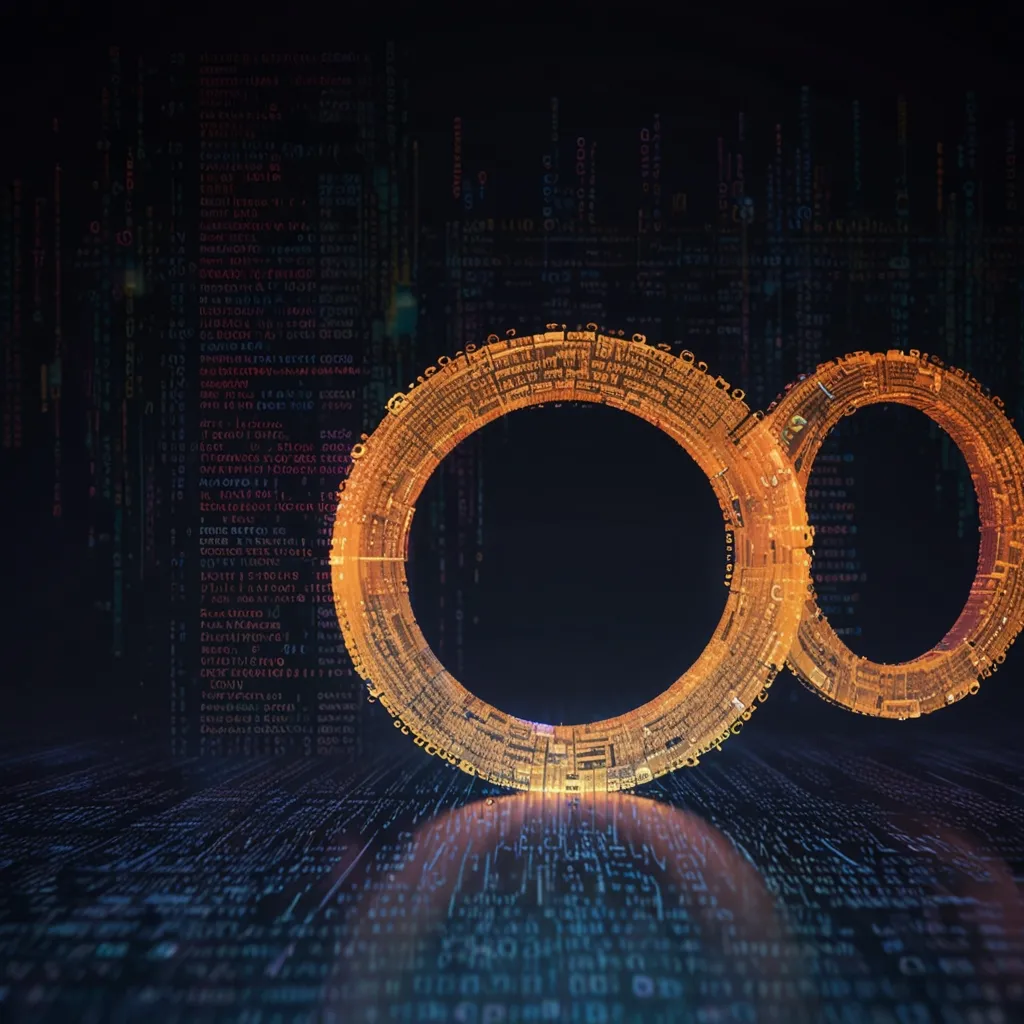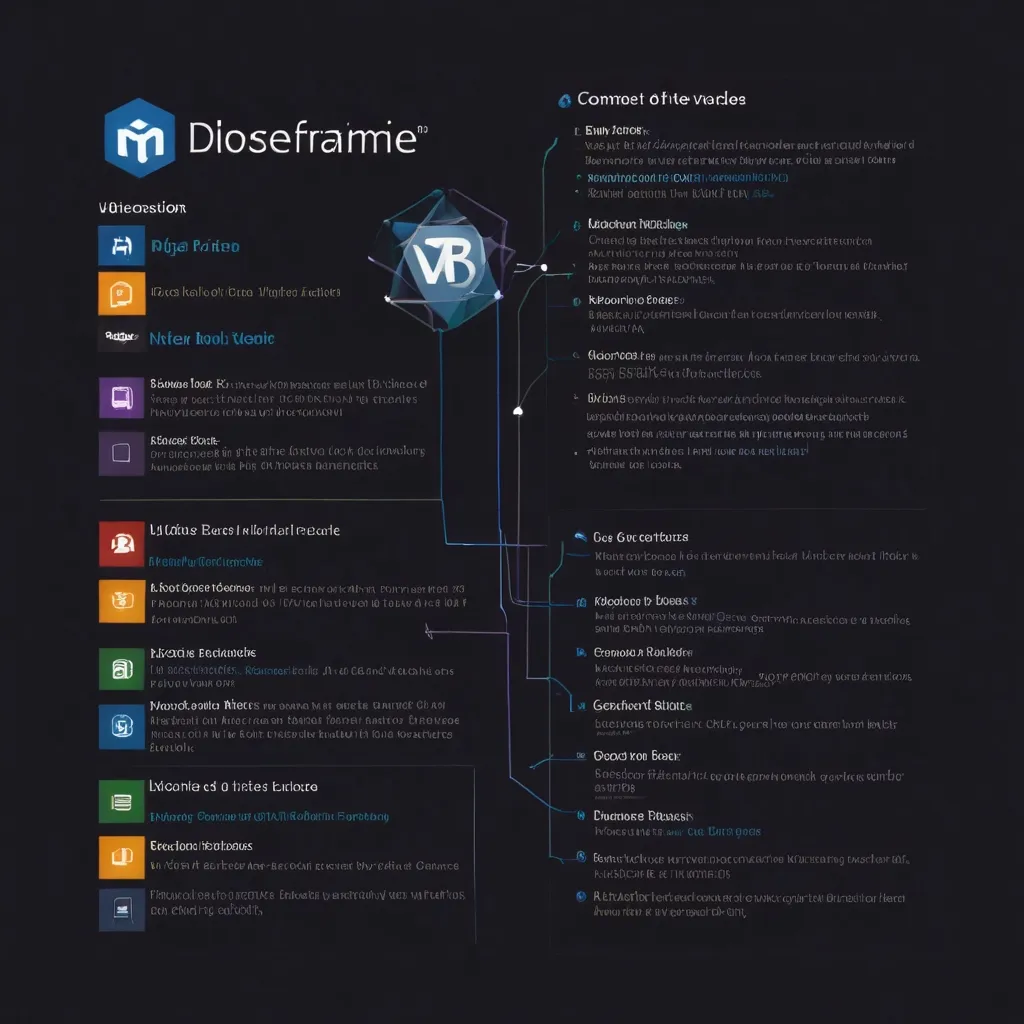AutoHotkey (AHK) is like a magic wand for any Windows user looking to save time and effort by automating those pesky repetitive tasks. Imagine typing only “btw” and having it automatically expand to “by the way” or pressing a few keys to open your favorite program. That’s the kind of power AHK puts at your fingertips. Whether you want to remap keys, create shortcuts, or dive deep into GUI automation, this scripting language has got you covered.
To start tinkering with AutoHotkey, you’ll first need to download it—don’t worry, it’s a breeze to install. Once it’s up and running, you’re ready to create your first script. A script in AHK is just a set of instructions that tells your computer what to do. You don’t need to be a programming whiz to get the hang of it. For instance, you can write a simple script to make your computer type “My First Script” by just pressing Ctrl + J. Here’s what that might look like:
^j:: Send, My First Script
return
In this little example, ^j is our hotkey (representing Ctrl + J), and Send tells AutoHotkey to type out “My First Script.” Pretty neat, right?
Now let’s talk about hotkeys and hotstrings. These are the bread and butter of AutoHotkey. Hotkeys are specific key combinations that trigger actions. Hotstrings, on the other hand, replace a typed string with a predefined text when you type it. For example:
::btw::by the way
Write “btw,” and AHK will automatically replace it with “by the way.” This feature alone can save you a ton of typing time.
AutoHotkey isn’t just for simple stuff. You can build advanced scripts with it, making your computer do almost anything short of brewing you a coffee. Let’s say you want a specific hotkey to work only in Notepad. You can add context sensitivity with the #IfWinActive directive:
#IfWinActive ahk_class Notepad
#Space:: MsgBox, You pressed WIN+SPACE in Notepad.
return
::msg::You typed msg in Notepad
This script will show a message box when you press Win + Space in Notepad and replace “msg” with “You typed msg in Notepad” only when you’re inside Notepad.
Subroutines and functions make AutoHotkey even cooler. Subroutines are reusable blocks of code you can call from different parts of your script. Here’s a basic subroutine example:
gosub Label1
Label1:
MsgBox %A_ThisLabel%
return
Functions take this up a notch by allowing parameters and return values, making them super versatile.
Variables in AutoHotkey are friendly for newbies. There’s no need to declare them before you use them, and they’re not case-sensitive. Check this out:
MyVariable := "Hello, World!"
MsgBox %MyVariable%
Just like that, you’ve created a variable and made it pop up in a message box.
Sometimes, your lines of code can get really long and messy. AutoHotkey lets you break them up for better readability using line continuation. Plus, you can add comments anywhere in your script to keep track of what you’re doing or disable sections of code temporarily. Here’s a quick look:
; This is a comment
MsgBox Hello, World ; This is also a comment
AutoHotkey isn’t just about typing and shortcuts. You can automate just about anything. Want to open Notepad with a simple Ctrl + N? Here’s a script for that:
^n::
Run, notepad.exe
return
Press Ctrl + N, and boom, Notepad opens. Easy peasy.
One big plus of AutoHotkey is its ability to create encrypted executables. This feature is golden if you’re dealing with sensitive data since it makes your scripts secure and virtually unbreakable.
AutoHotkey has a fantastic community and tons of documentation. Whether you’re struggling with a tricky line of code or looking for new tips and tricks, the forums and tutorials will have you covered. The language’s simplicity means almost anyone can pick it up and start automating right away.
AutoHotkey is a game-changer for Windows users who love efficiency. It’s super flexible and can grow with you, whether you’re just starting out or looking to create complex automation scripts. From interacting with the Windows API to manipulating GUI elements, AHK stands out as a powerful tool in the automation world.
For anyone looking to shave hours off their workflow, AutoHotkey is a no-brainer. Even if you’re just a little curious about automating tasks or boosting productivity, it’s definitely worth exploring.
So go ahead, download AutoHotkey and start scripting. You’ll be amazed at how much time you can save. Happy automating!