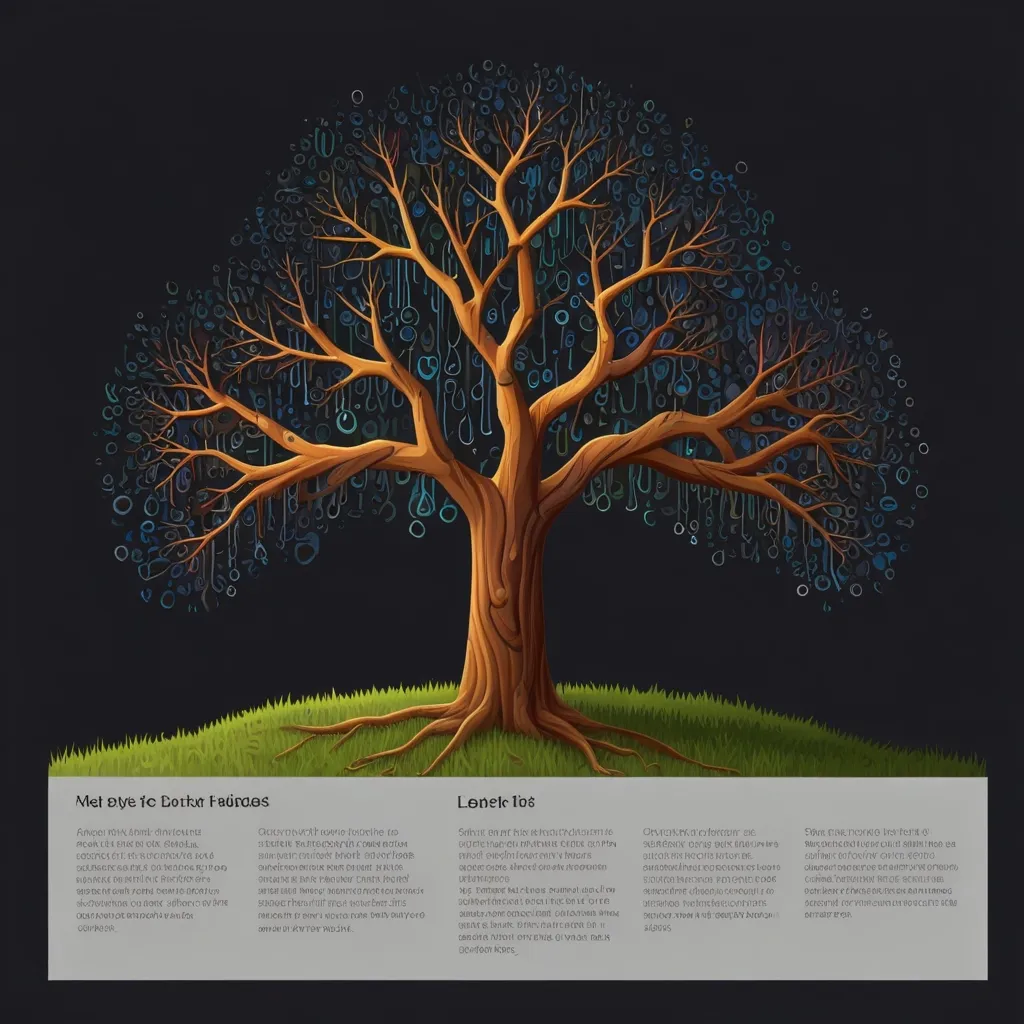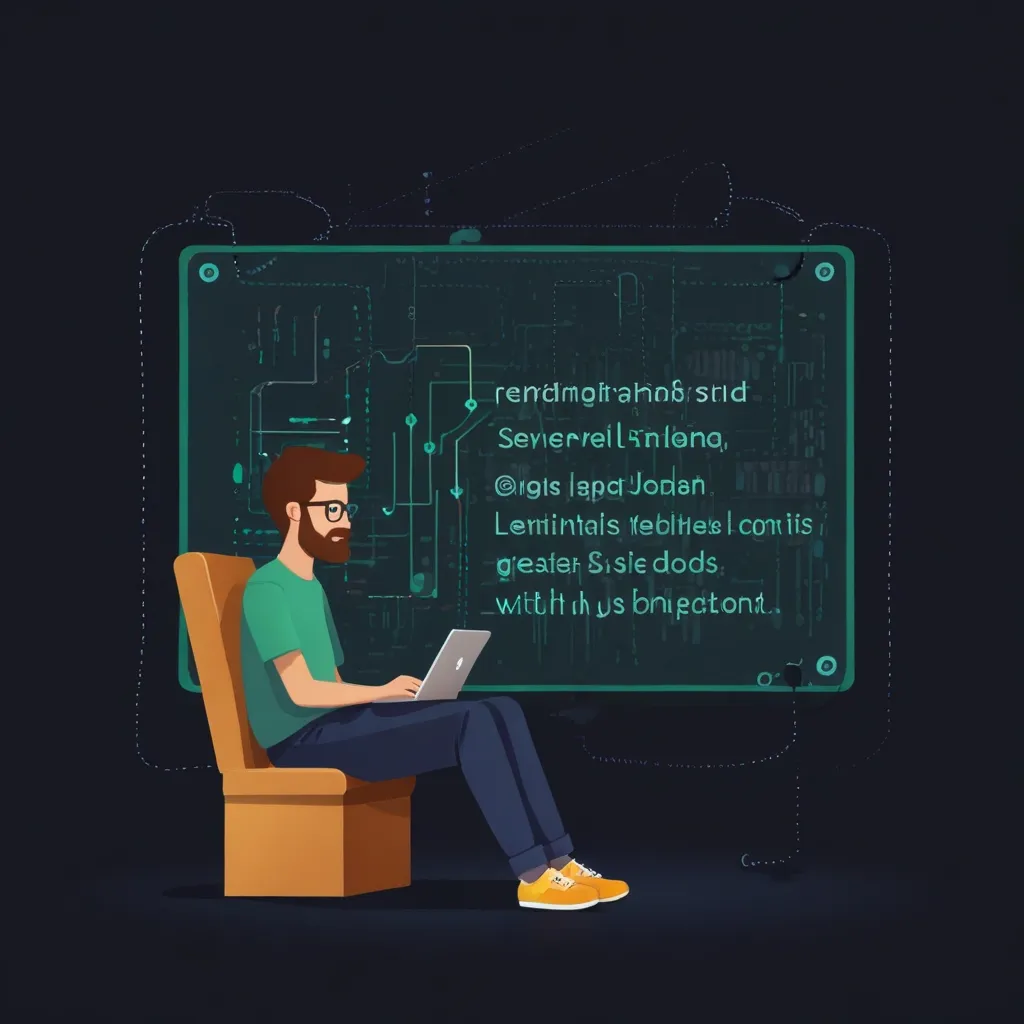Building web applications can be a roller-coaster ride, especially when bugs start creeping in. A trusty toolkit for debugging can make life so much easier. If you’re using Express.js, you’ve got to try out express-debug. It’s a nifty bit of middleware that embeds loads of useful debugging information right into your HTML pages. This means you can diagnose issues without crowding your console logs.
First things first, you need to get express-debug set up in your project. Installation is quick and painless:
npm install express-debug --save-dev
Once you’ve got it installed, integrating it into your Express app is pretty straightforward. Here’s a super simple setup:
var express = require('express');
var app = express();
require('express-debug')(app, {/* settings */});
app.get('/', function(req, res) {
res.render('index', { title: 'Express Debug Example' });
});
app.listen(3000, function() {
console.log('Server listening on port 3000');
});
In the snippet above, express-debug is initialized with your Express app instance. You can tweak the settings to fit your needs, but keeping it basic is a good start.
So how does this all work? When you fire up your app with express-debug, it tacks on a discreet debugging interface to your HTML pages. You’ll spot an ‘EDT’ tab on the side of your pages. Clicking it opens up a wealth of info about your app’s state.
The interface is packed with different panels that display various types of information:
- Locals: This shows data from
app.locals,res.locals, and any options passed to your template. - Request: Here, you’ll find details about your requests, like IP, body, query, files, route info, cookies, and headers.
- Session: Displays everything stashed in
req.session. - Template: Shows the view name and template file.
- Software Info: Lists current versions of Node.js and any locally installed libraries.
- Profile: Provides total request processing time and timing details for middleware, parameters, and routes.
- Other Requests: Logs details about non-page requests made to your server. It’s not enabled by default but can be turned on via the
extra_panelssetting. - Nav: Gives links to every GET route in your application. This one also isn’t on by default.
You can easily customize express-debug by tweaking the settings when you initialize it. Here’s how you might do it:
require('express-debug')(app, {
depth: 5, // How deep to log objects
extra_panels: ['other_requests'], // Enable the other_requests panel
sort: true // Sort the logged objects
});
Got an app that doesn’t serve HTML? No worries! express-debug has a standalone debug panel accessible via a special URL. By default, it’s mounted at /express-debug.
Here are some best practices to get the most out of express-debug:
- Stick to Development Mode: This tool is a gem during development, but it’s not meant for production. It might expose sensitive information.
- Tweak the Settings: Customize it according to what you need. Adjust the logging depth or flip the switch on specific panels.
- Use with Other Tools: Pair up
express-debugwith other debugging tools like the Node.js Inspector or logging libraries for a fuller picture of your app’s behavior.
Here’s an extended example with some advanced settings and extra panels enabled:
var express = require('express');
var app = express();
require('express-debug')(app, {
depth: 5,
extra_panels: ['other_requests', 'nav'],
sort: true
});
app.get('/', function(req, res) {
res.render('index', { title: 'Express Debug Example' });
});
app.get('/users', function(req, res) {
res.json([{ name: 'John Doe', id: 1 }, { name: 'Jane Doe', id: 2 }]);
});
app.listen(3000, function() {
console.log('Server listening on port 3000');
});
In this code, express-debug is configured with a logging depth of 5, and the other_requests and nav panels are switched on.
Using express-debug is like having a magnifying glass over your application, helping you see all those pesky bugs and details you might miss otherwise. It’s a lifesaver for understanding what’s going on under the hood of your Express.js app. Just remember to keep it in your development toolbox and tailor the settings to your specific needs. Happy debugging!