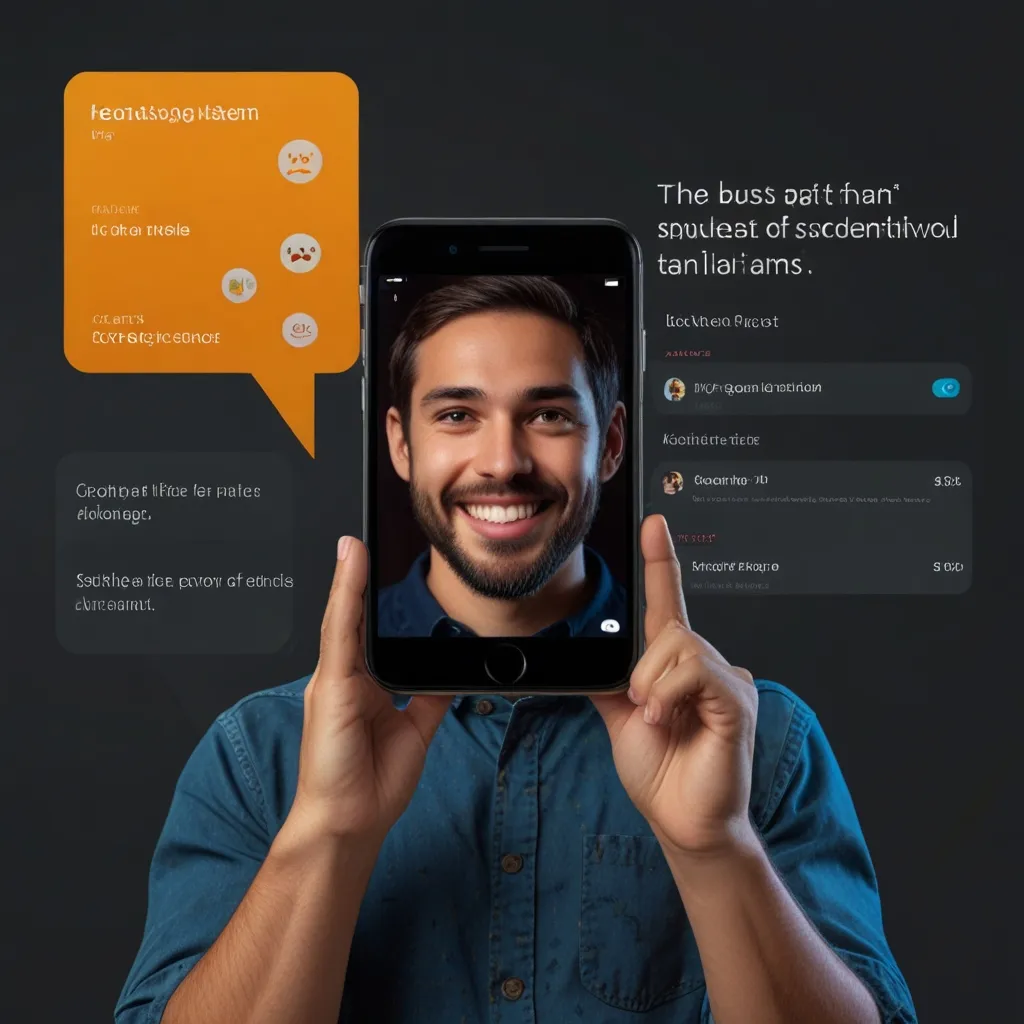Alright, let’s dive into the world of WebGL! Imagine whipping up some jaw-dropping 3D graphics right in your browser, no plugins needed. Sounds wild? That’s exactly what WebGL, short for Web Graphics Library, lets you do. You get to harness your computer’s Graphics Processing Unit (GPU) through a JavaScript API for high-powered, slick 3D and 2D graphics.
WebGL stands on the shoulders of OpenGL ES 2.0, which is a major player in the graphics library universe. This means they share a lot of similarities. But WebGL is web-specific, designed to run complicated graphics seamlessly within modern web browsers. The cool part? It integrates with HTML and JavaScript, making it a handy tool for developers wanting to spice up their websites with interactive 3D visuals.
Setting up WebGL
To get the WebGL ball rolling, you need a couple of simple files. First off, you’ll need an HTML file that houses a <canvas> element – this is your mini stage where all the magic happens. Here’s a straightforward example:
<!doctype html>
<html lang="en">
<head>
<meta charset="utf-8" />
<title>WebGL Demo</title>
<script src="webgl-demo.js" type="module"></script>
</head>
<body>
<canvas id="glcanvas" width="640" height="480"></canvas>
</body>
</html>
Next, you gotta have a JavaScript file that kick-starts the WebGL context and gets rendering underway. Here’s a super simple setup:
function main() {
const canvas = document.querySelector("#glcanvas");
const gl = canvas.getContext("webgl");
if (gl === null) {
alert("Unable to initialize WebGL. Your browser or machine may not support it.");
return;
}
// Set clear color to black, fully opaque
gl.clearColor(0.0, 0.0, 0.0, 1.0);
// Clear the color buffer with the specified clear color
gl.clear(gl.COLOR_BUFFER_BIT);
}
main();
This code sets the WebGL context and paints the background black. If there’s no WebGL support, it’ll shout out an alert.
Understanding 3D Models
In the 3D graphics kingdom, models are usually arrays of vertices. Each vertex sits in a unique spot in 3D space, has a normal vector (showing which way the surface points), and texture coordinates. These vertices team up to form triangles, which are the core blocks of 3D models.
Shaders
Shaders are like the secret sauce that runs on the GPU, making 3D graphics shine. There are two main stars here: vertex shaders and fragment shaders.
-
Vertex Shaders: These guys handle each vertex of a 3D model. They work their magic by applying rotations, translations, and scaling. Basically, they allow objects to move and morph within the 3D scene.
-
Fragment Shaders: These are the detail-oriented ones. They decide the color of each pixel on your screen, considering the object’s material, lighting, and environmental factors to give each pixel its final appearance.
Moving Objects in 3D
To get objects moving in 3D scenes, you’ll mess with transformation matrices. Each object has its own local coordinate system shown by a 4x4 identity matrix. By multiplying this matrix with other transformation matrices (like for moving, rotating, and scaling), you can shift the object’s vertices just the way you want.
Practical Example
Wanna draw a simple triangle using WebGL? Here’s how you can do it step-by-step:
-
Create the Canvas and Get the WebGL Context:
const canvas = document.querySelector("#glcanvas"); const gl = canvas.getContext("webgl"); -
Define the Vertex Data:
const vertices = new Float32Array([ -0.5, -0.5, 0.0, 0.5, -0.5, 0.0, 0.0, 0.5, 0.0 ]); -
Create and Bind the Vertex Buffer:
const vertexBuffer = gl.createBuffer(); gl.bindBuffer(gl.ARRAY_BUFFER, vertexBuffer); gl.bufferData(gl.ARRAY_BUFFER, vertices, gl.STATIC_DRAW); -
Write the Vertex and Fragment Shaders:
const vertexShaderSource = ` attribute vec3 position; void main() { gl_Position = vec4(position, 1.0); } `; const fragmentShaderSource = ` void main() { gl_FragColor = vec4(1.0, 0.0, 0.0, 1.0); } `; -
Compile and Link the Shaders:
function createShader(type, source) { const shader = gl.createShader(type); gl.shaderSource(shader, source); gl.compileShader(shader); return shader; } const vertexShader = createShader(gl.VERTEX_SHADER, vertexShaderSource); const fragmentShader = createShader(gl.FRAGMENT_SHADER, fragmentShaderSource); const program = gl.createProgram(); gl.attachShader(program, vertexShader); gl.attachShader(program, fragmentShader); gl.linkProgram(program); gl.useProgram(program); -
Draw the Triangle:
gl.clear(gl.COLOR_BUFFER_BIT); gl.drawArrays(gl.TRIANGLES, 0, 3);
This little example sets up a basic triangle and displays it on the screen using WebGL.
Advantages and Considerations
WebGL is a powerhouse for interactive 3D graphics on the web, but it can also get pretty complex and time-consuming. That’s where higher-level libraries like three.js or BABYLON.js come into play. They simplify things by abstracting away many nitty-gritty details and offering user-friendly APIs.
Even so, understanding the basics of WebGL can be a huge advantage. It helps you optimize your code, identify performance issues, and sneak in custom features that the libraries might not have.
Conclusion
WebGL opens up a powerful world for creating interactive 3D graphics right in your web browser. By getting a handle on the basics – setting up the context, working with shaders, and moving objects around in 3D space – you can unlock a tidal wave of creativity for your web projects. Whether you’re crafting a simple 3D logo or diving into a complex game, WebGL lays the groundwork for turning your ideas into reality.