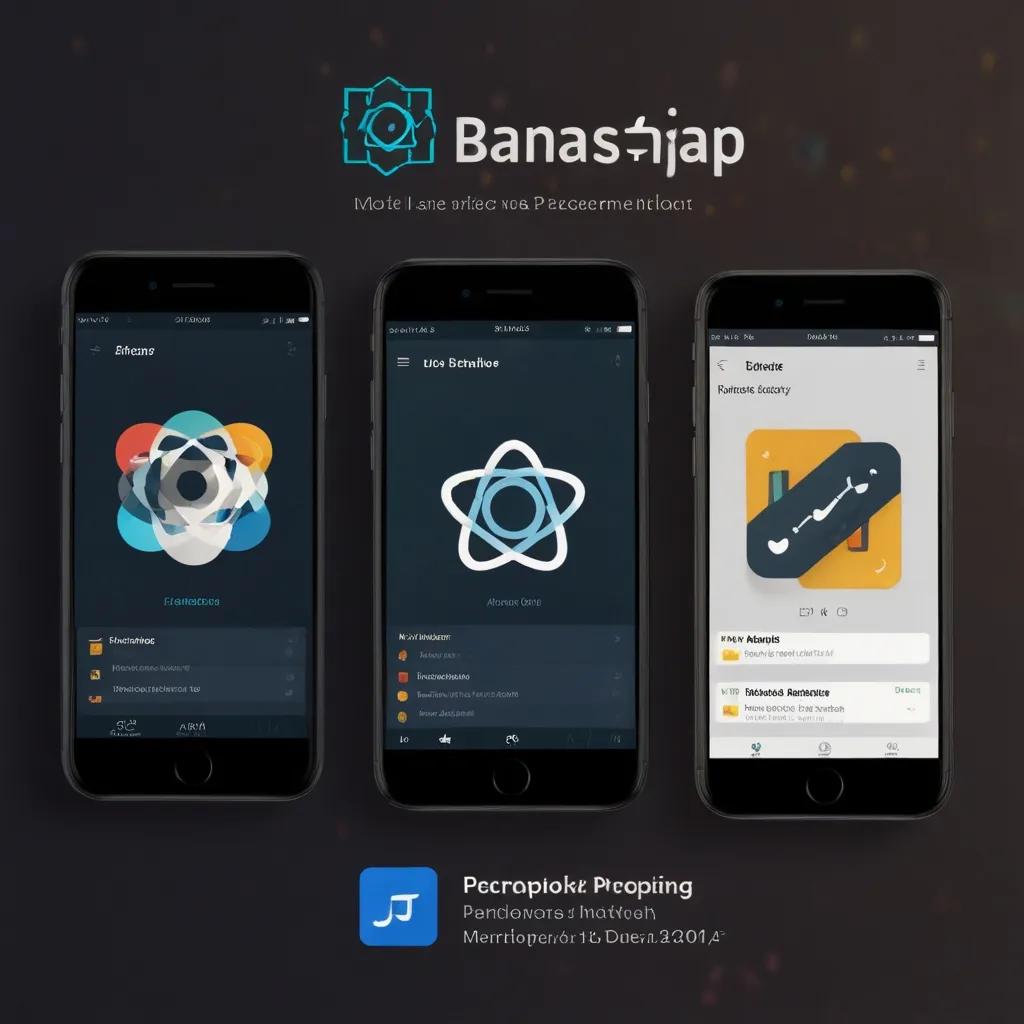Debugging JavaScript code is such a crucial part of being a web developer. Imagine you’re putting together this intricate puzzle, and one piece just doesn’t seem to fit. Debugging is what helps you figure out what’s wrong and fix it, so your application runs smoothly. Let’s dive into some really handy techniques and tools to streamline your debugging process and make coding less of a headache.
Let’s start with the trusty old console.log(). It might seem basic, but it’s a powerful tool for quick checks. By printing messages or variables to the browser console, you can get a snapshot of what’s happening in your code. Say you want to check the value of a variable, just pop in:
let age = 30;
console.log("Age is: " + age);
Running this will display “Age is: 30” in the console, and boom, you’ve confirmed the value of age.
When coding, unexpected errors can pop up like uninvited guests crashing your party. That’s where try...catch blocks come in handy, allowing you to handle these errors gracefully. Here’s how you can catch and address errors while preventing your application from going belly up:
try {
let result = JSON.parse(invalidJSONString);
console.log(result);
} catch (error) {
console.error("Error parsing JSON:", error.message);
}
If invalidJSONString isn’t valid JSON, the catch block kicks in, logging an error message instead of letting everything crash and burn.
Modern browsers have these built-in developer tools that are like secret weapons for debugging. Within Developer Tools, there’s a debugger that lets you pause execution and inspect the workings under the hood. Here’s a simple walkthrough:
- Open Developer Tools: Press
F12or right-click on your webpage and select “Inspect” or “Developer Tools.” - Navigate to the Sources Panel: Here’s where you find your JavaScript files.
- Set a Breakpoint: Click on a line number where you think something’s off. This sets a breakpoint.
- Refresh the Page: Execution pauses at the breakpoint, giving you the chance to inspect variables and step through the code.
- Step Through Code: Use the debugger buttons to go through your code line by line.
- Resume Execution: Remove the breakpoint once you’ve identified and fixed the issue and see if your fix works.
Another classic debugging tool is alert(). While not as commonly used as console.log(), it comes in handy when you need to ensure that your code or function runs. Here’s a quick example:
alert('JavaScript is working');
function showAlert() {
alert('Function showAlert was called');
var myText = "This can be whatever text you like";
alert(myText);
}
The initial alert() checks if JavaScript is enabled in the browser. Any following alerts confirm that your functions are being triggered properly.
The debugger keyword is an underutilized secret in the JavaScript toolbox. Throwing debugger; into your code will pause the execution at that line, firing up the debugger automatically if it’s available.
let x = 15 * 5;
debugger;
document.getElementById("demo").innerHTML = x;
It’s like placing a breakpoint manually, without leaving your file.
And for those times when your console looks like Times Square on New Year’s Eve, filled with messages, the console has some useful helpers beyond console.log(). For instance, console.table() displays data structures neatly in a tabular format. Here’s a quick look:
let data = [
{ name: 'John', age: 30 },
{ name: 'Jane', age: 25 },
{ name: 'Bob', age: 40 }
];
console.table(data);
This outputs a tidy table, making it easier to digest complex data.
Ever wondered how long a piece of your code takes to run? console.time() and console.timeEnd() have got you covered. Sandwich the code you’re curious about with these methods to measure its execution time.
console.time('myFunction');
// Code to measure execution time
console.timeEnd('myFunction');
This logs the time taken between console.time() and console.timeEnd() in milliseconds, helping you optimize performance if needed.
One of the trickiest parts of debugging is understanding stack traces, especially when dealing with deep, nested calls. console.trace() is a gem for seeing the call stack, mapping out which functions called which others.
function func1() {
func2();
}
function func2() {
func3();
}
function func3() {
console.trace();
}
func1();
This will print the entire call stack in the console, providing a breadcrumb trail to trace back through your function calls.
In production settings, JavaScript often gets minified to save space. However, debugging minified code can be a nightmare. Thankfully, Chrome’s Developer Tools has a “Pretty Print” button, turning gibberish back into readable code.
Every browser has its flavor of debugging tools. Chrome’s tools come loaded with features like device mode for testing on various screen sizes. Firefox offers robust debugging tools with a capable console and inspector, making it a reliable alternative.
Apart from browser tools, independent debuggers and extensions can up your game. Tools like ESLint catch syntax errors and enforce coding standards. Advanced error-tracking tools like Sentry and Raygun help in identifying issues in production environments, saving you from blind firefighting.
Adopting a few best practices can further refine your debugging approach. Use console.log() judiciously; too many logs will clutter your console. Place breakpoints where you suspect bugs, allowing precise inspection. Understanding error messages is critical — they often contain valuable hints. Lastly, always test thoroughly after fixing bugs to ensure you haven’t stirred up new ones.
Embracing these techniques and tools will make you adept at wrestling with bugs in your JavaScript code. Debugging is an art that blends patience, persistence, and the right tools. With time, you’ll become more efficient at spotting and fixing issues, making your development journey smoother and way more productive. Your puzzle pieces will start fitting together more effortlessly, creating beautifully functioning applications.