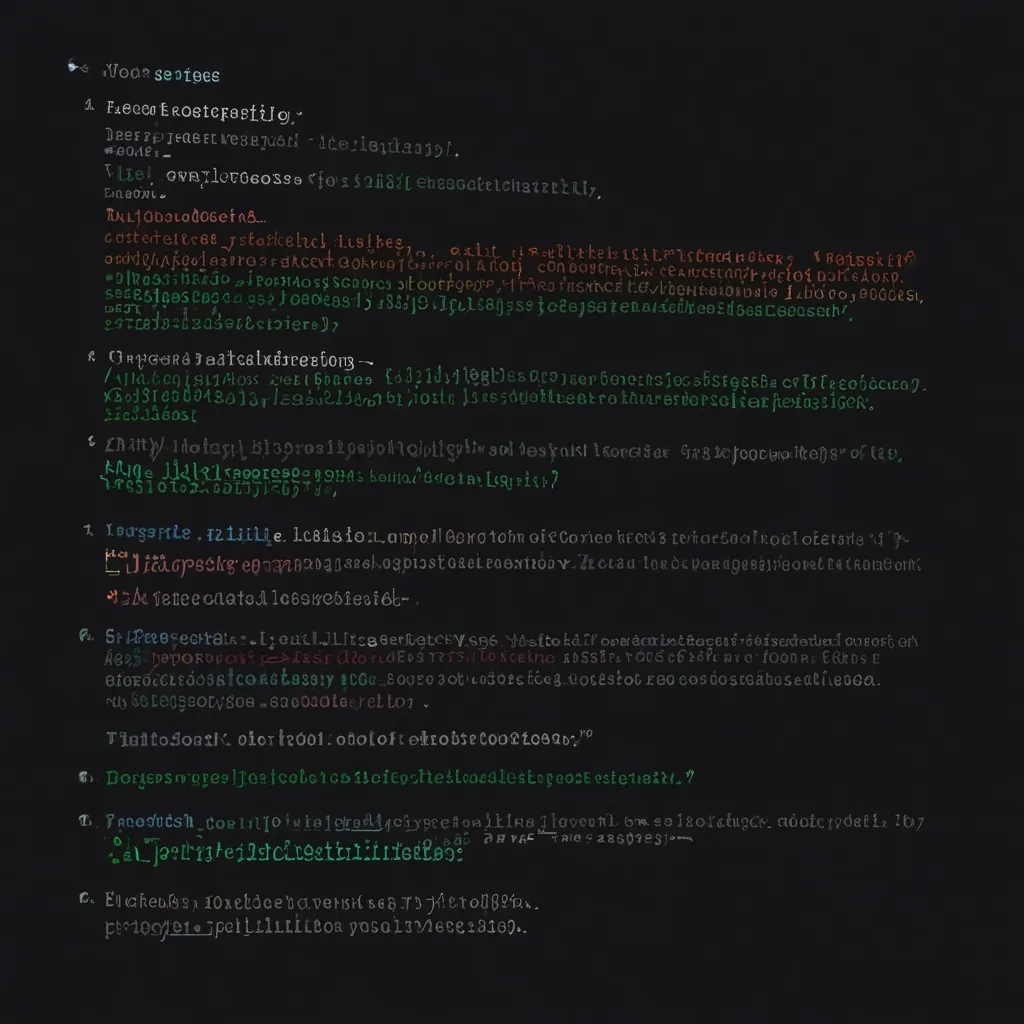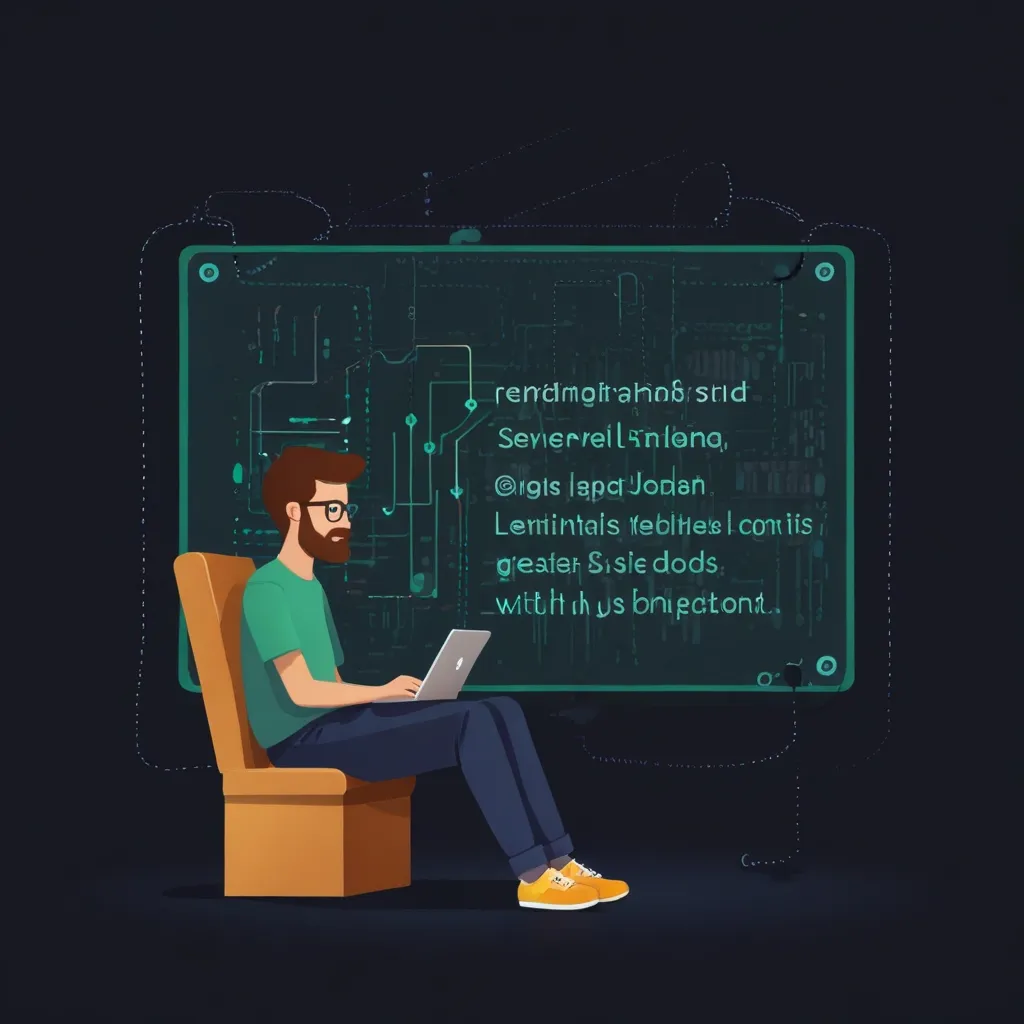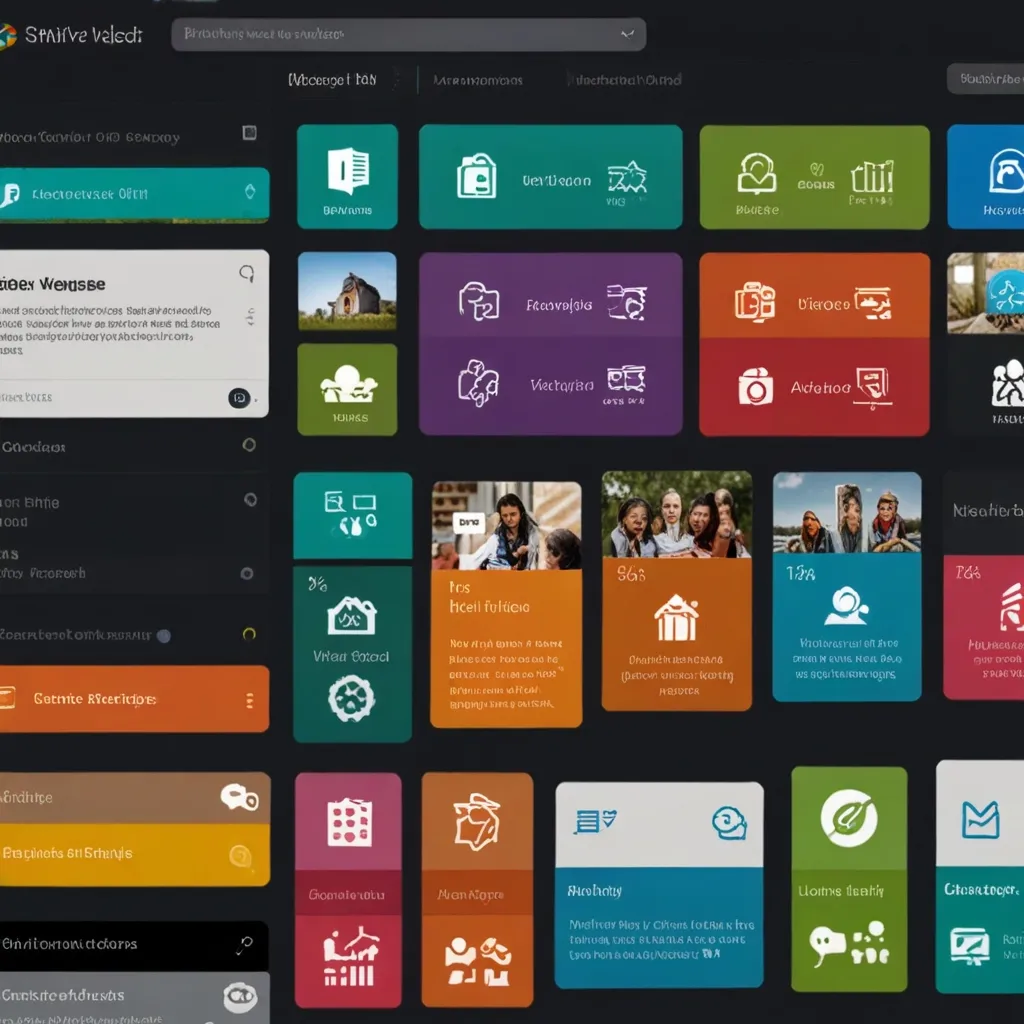Creating responsive layouts in React apps using CSS Grid and Flexbox is a game-changer. Trust me, I’ve been there - struggling with clunky layouts and pulling my hair out trying to make everything look good on different screen sizes. But once I discovered the power of Grid and Flexbox, it was like a whole new world opened up.
Let’s start with Flexbox. It’s perfect for one-dimensional layouts - think rows or columns. I love using it for navigation bars, card layouts, or anything where you want elements to flex and grow dynamically. Here’s a simple example of a Flexbox container in React:
import React from 'react';
import './styles.css';
const FlexContainer = () => {
return (
<div className="flex-container">
<div className="flex-item">Item 1</div>
<div className="flex-item">Item 2</div>
<div className="flex-item">Item 3</div>
</div>
);
};
export default FlexContainer;
And the corresponding CSS:
.flex-container {
display: flex;
justify-content: space-between;
}
.flex-item {
flex: 1;
margin: 10px;
padding: 20px;
background-color: #f0f0f0;
}
This creates a simple row of three equally-sized items that will adjust based on the container’s width. Pretty neat, right?
Now, let’s talk about CSS Grid. It’s like Flexbox on steroids, perfect for two-dimensional layouts. I use it when I need more complex arrangements, like dashboard layouts or image galleries. Here’s a basic Grid example:
import React from 'react';
import './styles.css';
const GridContainer = () => {
return (
<div className="grid-container">
<div className="grid-item header">Header</div>
<div className="grid-item sidebar">Sidebar</div>
<div className="grid-item main">Main Content</div>
<div className="grid-item footer">Footer</div>
</div>
);
};
export default GridContainer;
And the CSS:
.grid-container {
display: grid;
grid-template-areas:
"header header"
"sidebar main"
"footer footer";
grid-template-columns: 200px 1fr;
grid-template-rows: auto 1fr auto;
height: 100vh;
}
.header { grid-area: header; }
.sidebar { grid-area: sidebar; }
.main { grid-area: main; }
.footer { grid-area: footer; }
.grid-item {
padding: 20px;
background-color: #f0f0f0;
}
This creates a classic layout with a header, sidebar, main content area, and footer. The beauty of Grid is how easily you can rearrange these areas for different screen sizes using media queries.
Now, you might be wondering, “When should I use Flexbox, and when should I use Grid?” Great question! I generally use Flexbox for simpler layouts or components, like navigation menus or card layouts. Grid comes in handy for more complex, overall page layouts. But here’s the kicker - you can (and should) use them together!
Let’s look at a more complex example that combines both:
import React from 'react';
import './styles.css';
const CombinedLayout = () => {
return (
<div className="grid-container">
<header className="header">
<h1>My Awesome Site</h1>
<nav className="flex-container">
<a href="#home">Home</a>
<a href="#about">About</a>
<a href="#contact">Contact</a>
</nav>
</header>
<main className="main-content">
<section className="flex-container">
<article className="card">Card 1</article>
<article className="card">Card 2</article>
<article className="card">Card 3</article>
</section>
</main>
<footer className="footer">
<p>© 2023 My Awesome Site</p>
</footer>
</div>
);
};
export default CombinedLayout;
And the CSS:
.grid-container {
display: grid;
grid-template-areas:
"header"
"main"
"footer";
grid-template-rows: auto 1fr auto;
min-height: 100vh;
}
.header {
grid-area: header;
background-color: #333;
color: white;
padding: 1rem;
}
.main-content {
grid-area: main;
padding: 1rem;
}
.footer {
grid-area: footer;
background-color: #333;
color: white;
padding: 1rem;
text-align: center;
}
.flex-container {
display: flex;
justify-content: space-between;
}
nav.flex-container {
margin-top: 1rem;
}
nav a {
color: white;
text-decoration: none;
}
.card {
flex: 1;
margin: 0.5rem;
padding: 1rem;
background-color: #f0f0f0;
border-radius: 4px;
}
@media (max-width: 600px) {
.flex-container {
flex-direction: column;
}
.card {
margin: 0.5rem 0;
}
}
In this example, we’re using Grid for the overall page layout and Flexbox for the navigation and card layout. The magic happens in the media query at the bottom - when the screen width drops below 600px, the card layout switches from a row to a column. This is the kind of flexibility that makes responsive design a breeze.
Now, let’s talk about some best practices when working with Grid and Flexbox in React apps. First, always start with a mobile-first approach. It’s easier to add complexity for larger screens than to try and simplify a complex desktop layout for mobile.
Another tip is to use CSS variables for your grid dimensions. This makes it super easy to adjust your layout from a single place. For example:
:root {
--grid-columns: 1fr 1fr 1fr;
}
@media (max-width: 800px) {
:root {
--grid-columns: 1fr 1fr;
}
}
@media (max-width: 600px) {
:root {
--grid-columns: 1fr;
}
}
.grid-container {
display: grid;
grid-template-columns: var(--grid-columns);
}
This way, your grid adjusts automatically based on the screen size, without you having to redefine the entire grid layout in each media query.
One thing that tripped me up when I first started was understanding how to handle images in responsive layouts. The key is to use max-width: 100% on your images. This ensures they never overflow their container:
img {
max-width: 100%;
height: auto;
}
Another cool trick is using the CSS clamp() function for responsive typography. It allows you to set a minimum font size, a preferred size, and a maximum size all in one go:
h1 {
font-size: clamp(1.5rem, 5vw, 3rem);
}
This ensures your text is always readable, regardless of screen size.
Now, let’s talk about some common pitfalls. One mistake I see a lot is overusing media queries. Remember, both Grid and Flexbox are inherently flexible. Often, you can create a responsive layout with minimal or no media queries just by leveraging their built-in properties.
Another issue is forgetting about content. It’s easy to get caught up in creating the perfect layout and forget that content can vary. Always test your layouts with different content lengths and types to ensure they hold up.
Let’s look at an example of a common responsive pattern - a masonry-style layout:
import React from 'react';
import './styles.css';
const MasonryLayout = () => {
return (
<div className="masonry-grid">
<div className="masonry-item">Short content</div>
<div className="masonry-item">
Longer content that will push this item taller
</div>
<div className="masonry-item">Medium length content</div>
<div className="masonry-item">Short</div>
<div className="masonry-item">
Another longer piece of content to mix things up
</div>
<div className="masonry-item">Last item</div>
</div>
);
};
export default MasonryLayout;
And the CSS:
.masonry-grid {
display: grid;
grid-template-columns: repeat(auto-fill, minmax(200px, 1fr));
grid-gap: 1rem;
}
.masonry-item {
background-color: #f0f0f0;
padding: 1rem;
border-radius: 4px;
}
This creates a responsive grid where items automatically flow into columns based on available space. No media queries needed!
One last thing I want to touch on is accessibility. It’s crucial to ensure your layouts work well with screen readers and keyboard navigation. When using Grid or Flexbox, the visual order of elements can sometimes differ from their order in the DOM. This can cause confusion for users relying on assistive technologies. To address this, you can use the order property, but be cautious and always test with actual assistive technologies.
Here’s an example of how you might adjust the order of elements for different screen sizes:
import React from 'react';
import './styles.css';
const OrderedLayout = () => {
return (
<div className="ordered-container">
<div className="order-item item1">First on mobile, last on desktop</div>
<div className="order-item item2">Second on all screens</div>
<div className="order-item item3">Third on all screens</div>
<div className="order-item item4">Last on mobile, first on desktop</div>
</div>
);
};
export default OrderedLayout;
And the CSS:
.ordered-container {
display: flex;
flex-direction: column;
}
.order-item {
padding: 1rem;
margin: 0.5rem;
background-color: #f0f0f0;
}
.item1 { order: 1; }
.item2 { order: 2; }
.item3 { order: 3; }
.item4 { order: 4; }
@media (min-width: 768px) {
.ordered-container {
flex-direction: row;
}
.item1 { order: 4; }
.item4 { order: 1; }
}
This layout changes the order of items based on screen size, but be aware that this can potentially cause confusion for some users. Always prioritize a logical content flow that makes sense regardless of visual presentation.
In conclusion, mastering CSS Grid and Flexbox in React apps opens up a world of possibilities for creating responsive, flexible layouts. It’s a journey of constant learning and experimentation, but the results are worth it. Remember to start simple, test often, and always keep your users in mind. Happy coding!