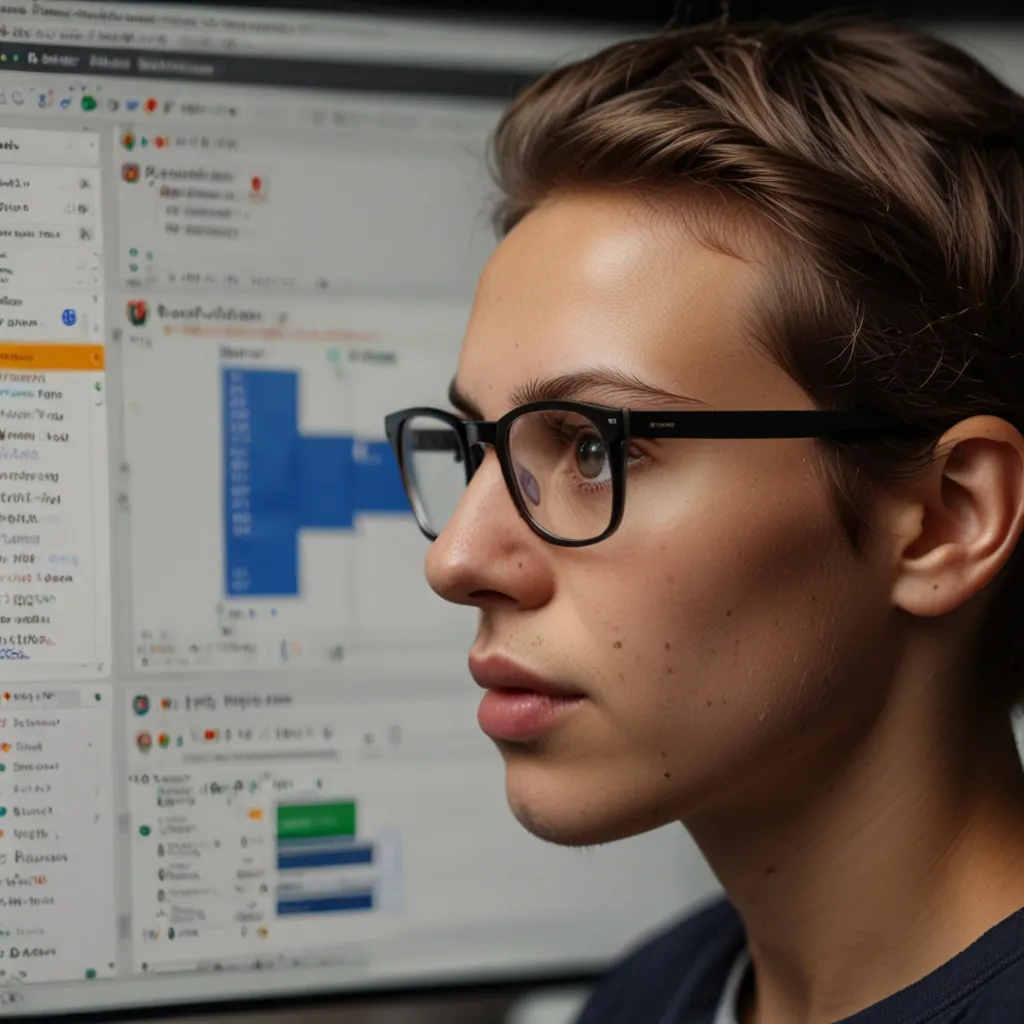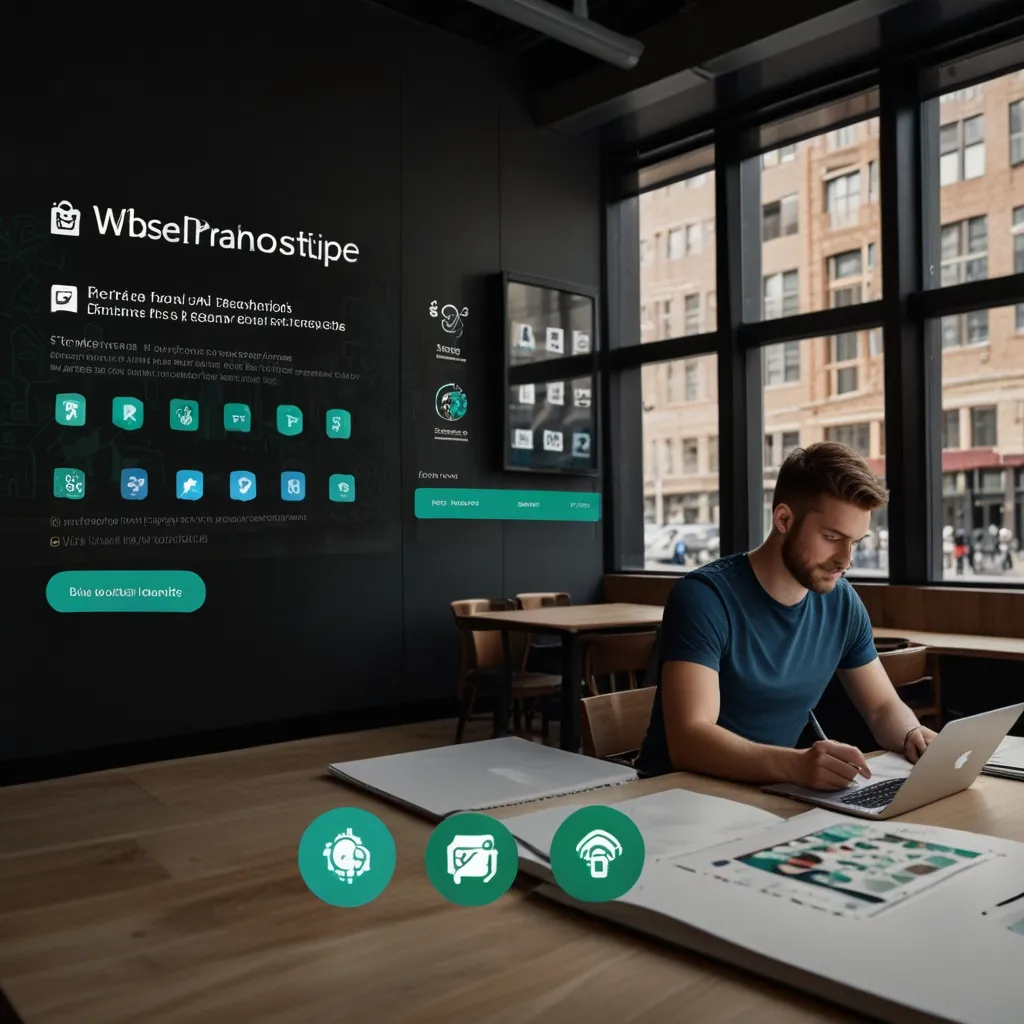Web developers, get ready—in the world of coding and developing, Chrome DevTools is your ultimate sidekick. This cool set of tools built right into your Google Chrome browser is designed to make your life a whole lot easier. Debugging, optimizing, enhancing—DevTools does it all, smoothing out the tricky web development journey so you can zoom ahead with efficiency.
First things first, let’s talk about getting started with Chrome DevTools. It’s super easy! Just right-click on any part of a webpage and hit “Inspect.” Bam! You’re in. The DevTools interface pops up, split into various panels, each with its own special job. Or if you love shortcuts, try Command + Option + C on a Mac, or Control + Shift + C on Windows, Linux, and ChromeOS to dive straight into the Elements panel. Want to open the Console panel? Just switch it up a bit to Command + Option + J on Mac or Control + Shift + J on the other systems.
Alright, let’s get cozy with the Elements panel. This is where the magic happens with the Document Object Model (DOM) and CSS of your webpage. Here, you can poke around the HTML elements, tweak them, add or ditch CSS styles, and even pretend your webpage is running on different devices. Check out the Device Mode feature to see how your site fares on various smartphones. Plus, you can sniff out and fix any invalid, overridden, or just plain lazy CSS rules, giving your site that sleek, optimized look it deserves.
Next up is the Console panel—a powerful buddy in logging messages and running JavaScript code. If something’s off, like an error message, warning, or information log, the Console will show it. You can even execute JavaScript commands on the fly! Need to check a variable’s value? Hit up console.log(variableName) in the Console, and there it is. You’ve also got the option to format and style your messages, so they’re not just readable, but also pretty.
Moving on, the Sources panel is where you’ll become a JavaScript debugging pro. This space lets you view and edit your JavaScript files, set breakpoints, and step through your code line by line, just like a detective working through clues. Need to test small scripts? Create and run snippets directly within the page’s context. And if your code’s been minified or compiled, source maps will help you debug the original code without breaking a sweat.
Then we have the Network panel, your go-to for inspecting and debugging network activity. Here, you can eyeball all the goodies your webpage loads—images, scripts, stylesheets, the whole shebang. Filter resources by type or domain, or throttle network speeds to simulate slower internet connections. This is a lifesaver for testing under various conditions, especially if slow page loads are a problem. Identify those sluggish resources and optimize them for speed.
Now, let’s chat about the Performance panel—your secret weapon for optimizing load and runtime performance. Record and analyze metrics like CPU usage, memory usage, and frame rates. This panel digs deep into what’s happening during page loads and interactions, helping you pinpoint bottlenecks. If your page is crawling, use this panel to track down the scripts or resources causing the delay and nip them in the bud.
The Memory panel is another gem, focusing on memory-related issues like leaks or bloat. Take heap snapshots to see how memory is being used over time and find objects that just won’t quit, thanks to the Allocation Profiler. If your page is pigging out on memory, this panel will guide you to the source so you can clean it up.
Device Mode is perfect for testing responsive designs. Simulate different devices and screen sizes right there in DevTools. You can pick from predefined devices or create custom settings. Testing your site on an iPhone? No problem! Use the iPhone preset and tweak the screen size and orientation until it looks just right.
The Recorder panel is one of the newer additions, ideal for recording, replaying, and measuring user flows. This is particularly handy for testing complex interactions and spotting performance hiccups. Record a user flow, replay it, and dive into the metrics to see where tweaks are needed. Got a multi-step form that’s lagging? This tool helps you streamline the process.
And if you ever run into issues, the Chrome DevTools community has your back. Report bugs and request features on the Crbug tracker, or hop over to Stack Overflow for advice. The DevTools community is robust, with plenty of support.
Let’s ground this in a real-world example. Imagine you’re working on a web app, and a complicated JavaScript function drags your page’s performance down. Here’s how DevTools can help:
- Open DevTools by right-clicking on the page and selecting “Inspect.”
- Head to the Sources panel and find the JavaScript file with the problem function.
- Set breakpoints within the function to pause the code as needed.
- Step through the code line by line using the debugging tools, checking variables and expressions along the way.
- Switch to the Performance panel to record and analyze metrics while the function runs.
- Use your findings to optimize the function and enhance performance.
With this approach, you can quickly hone in on the issue and fix it, making sure your web app runs smoothly.
In a nutshell, Chrome DevTools is a must-have for any web developer out there. Its extensive features—from debugging JavaScript and optimizing performance to inspecting network activity—turn you into a web wizard. Master these tools and watch yourself build better, faster websites with ease.